Calculer les jours entre deux dates dans Excel (7 exemples)
En tant qu'utilisateur d'Excel, vous pouvez être confronté à une situation où vous devez savoir combien de "jours il y a entre deux dates" dans Excel. Ou vous souhaitez compter les "jours entre aujourd'hui et une date spécifique". Ou encore, vous voulez obtenir le nombre de "jours ouvrables entre deux dates". Ce tutoriel présentera quelques méthodes simples et rapides pour calculer le nombre de jours entre deux dates dans chacun des "trois scénarios".
Calculer les jours entre deux dates
Utiliser la soustraction
Utiliser Kutools pour compter les jours, semaines...
Utiliser la fonction JOURS
Utiliser la fonction DATEDIF
Compter les jours entre aujourd'hui et une date
Compter les jours ouvrables entre deux dates
Exclure les week-ends
Exclure les week-ends et les jours fériés
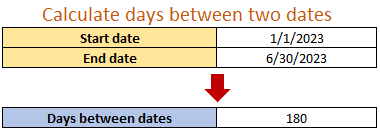
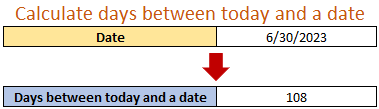
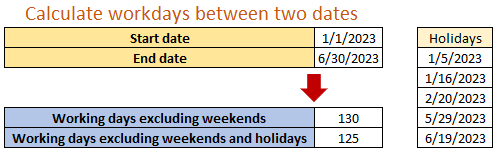
Télécharger l'exemple de fichier
Calculer les jours entre deux dates
Supposons que vous ayez la "date de début" dans la cellule "C2" et la "date de fin" dans la cellule "C3", et que vous souhaitiez connaître le nombre de jours entre ces deux dates. Dans cette section, nous vous montrerons "quatre façons" d'atteindre votre objectif.

Utiliser la soustraction
Pour compter les jours entre deux dates, il suffit de "soustraire la date de début de la date de fin". Voici la formule générique :
Étape 1 : Entrer la formule de soustraction
Dans la cellule C6, appliquez la formule suivante, puis appuyez sur le bouton "Entrée".
=C3-C2Résultat
Comme vous pouvez le voir, il y a "180" jours entre les deux dates données.

- Dans Excel, les dates sont en réalité des nombres. Par exemple, le 1/1/1900 est le nombre 1. C'est pourquoi soustraire des dates vous donne le nombre de jours entre elles.
- Si la Date_fin est antérieure à la Date_début, le résultat renvoyé sera un entier "négatif". Si vous souhaitez toujours obtenir un résultat "positif", vous pouvez utiliser la formule ci-dessous :
=ABS(Date_fin - Date_début)
Utiliser Kutools pour compter les jours, semaines, mois et années entre deux dates
Avec la fonctionnalité "Assistant Date & Heure" de "Kutools pour Excel", vous pouvez également calculer les jours entre deux dates. De plus, cette fonctionnalité est plus puissante car elle offre "plus d'options", comme le calcul des "semaines", "mois", "années", etc., entre deux dates. La capture d'écran ci-dessous montre comment "compter les jours entre deux dates étape par étape", ainsi que les "autres options" que vous pouvez également calculer.

Après avoir activé la fonctionnalité en cliquant sur "Kutools" > "Assistant Formule" > "Assistant Date & Heure", veuillez procéder comme suit :
- Choisissez "Différence" dans la section "Type" ;
- Sélectionnez séparément les dates de début et de fin dans les champs "Date1" et "Date2" ;
- Choisissez "jour" dans la liste déroulante "Type de résultat de sortie" ;
- Cliquez sur "OK".
- Pour utiliser la fonctionnalité "Assistant Date & Heure", vous devez d'abord installer "Kutools pour Excel". "Kutools pour Excel" propose un essai gratuit de 30 jours sans limitations, allez le télécharger et l'installer dès maintenant !
- Outre le calcul de la différence entre deux dates, la fonctionnalité Assistant Date & Heure prend également en charge d'autres calculs de date et heure. Pour "ajouter une date et une heure", cochez l'option "Ajouter" dans la section Type. Pour "calculer l'âge" à partir d'une date donnée, cochez l'option "Âge" dans la section Type.


Utiliser la fonction JOURS
Une autre façon d'obtenir le nombre de jours entre deux dates consiste à utiliser la fonction JOURS, introduite dans Excel 2013. La formule générique est présentée ci-dessous :
Étape 1 : Entrer la formule JOURS
Dans la cellule "C6", appliquez la formule suivante, puis appuyez sur le bouton "Entrée".
=DAYS(C3,C2)Résultat
Il y a "180" jours entre les deux dates des cellules C3 et C2.

Utiliser la fonction DATEDIF
La quatrième méthode pour compter le nombre de jours entre deux dates consiste à utiliser la fonction DATEDIF. Voici la "formule générique" pour calculer la différence de jours entre deux dates :
Étape 1 : Entrer la formule DATEDIF
Dans la cellule "C6", appliquez la formule suivante, puis appuyez sur le bouton "Entrée".
=DATEDIF(C2,C3,"d")Résultat
Il y a "180" jours entre les deux dates données.

- Contrairement aux trois autres méthodes, la formule "DATEDIF" ne permet pas de soustraire une date récente d'une date ancienne. Lorsque la "Date_fin" est antérieure à la "Date_début", une erreur "#NOMBRE!" sera renvoyée.
- Contrairement à la formule de soustraction et à la fonction "JOURS" qui ne peuvent compter que les jours entre deux dates, "DATEDIF" peut également calculer les "mois" ou les "années" entre deux dates.
- "DATEDIF" n'est pas inclus dans la liste des fonctions d'Excel, ce qui signifie qu'il s'agit d'une fonction "non documentée". Cela nécessite de saisir manuellement tous les arguments pour créer une formule "DATEDIF" dans votre feuille de calcul.
Compter les jours entre aujourd'hui et une date
Si vous souhaitez calculer le nombre de jours entre aujourd'hui et une date spécifique, la fonction "AUJOURD'HUI" intégrée d'Excel peut vous aider à accomplir cette tâche facilement et rapidement. Voici les "deux formules génériques" pour compter les jours entre aujourd'hui et une autre date avec la fonction "AUJOURD'HUI" :
Pour calculer le nombre de jours entre "une date passée" et "aujourd'hui" :
Pour calculer le nombre de jours entre "une date future" et "aujourd'hui" :
Dans ce cas, vous avez une "date future" dans la cellule "C2", et aujourd'hui est le 15/03/2023. Vous devez calculer le nombre de jours entre aujourd'hui et cette date, veuillez procéder comme suit.

Étape 1 : Entrer la formule
Dans la cellule "C5", appliquez la formule suivante, puis appuyez sur le bouton "Entrée".
=C2-TODAY()
Étape 2 : Formater le résultat en général
Sélectionnez la cellule du résultat, cliquez sur l'onglet "Accueil", rendez-vous dans le groupe "Nombre", puis sélectionnez "Général" dans la liste déroulante "Format de nombre".

Remarque : Ou bien, dans l'onglet "Accueil", cliquez sur le "Lanceur de boîte de dialogue" à côté de Nombre. Ensuite, cliquez sur "Général" dans la boîte "Catégorie".
Résultat
Comme vous pouvez le voir, il y a "108" jours entre aujourd'hui et la date donnée.

Remarque : La fonction "AUJOURD'HUI" donnera exactement la date actuelle. Ainsi, lorsque la date spécifique est fixée, vous remarquerez que le nombre de jours renvoyé dans la feuille de calcul varie, car la fonction "AUJOURD'HUI" change chaque jour.
Compter les jours ouvrables entre deux dates
De temps en temps, nous devons peut-être calculer le nombre de jours sans inclure les week-ends. Ici, nous allons vous montrer comment compter les jours ouvrables entre deux dates avec l'aide de la fonction "NB.JOURS.OUVRES" dans deux situations. Une situation consiste à compter les jours ouvrables sans jours fériés supplémentaires fournis. L'autre situation consiste à compter les jours ouvrables avec des jours fériés supplémentaires fournis.
Voici la formule générique de la fonction NB.JOURS.OUVRES :
Exclure les week-ends
Par exemple, vous avez la date de début dans la cellule C2 et la date de fin dans la cellule C3, et vous souhaitez connaître le nombre de jours ouvrables entre les deux dates, indépendamment des jours fériés.

Étape 1 : Entrer la formule NB.JOURS.OUVRES
Dans la cellule C6, appliquez la formule suivante, puis appuyez sur le bouton "Entrée".
=NETWORKDAYS(C2,C3)Résultat
Vous pouvez voir qu'il y a "130" jours ouvrables entre les deux dates, sans tenir compte des jours fériés.

Exclure les week-ends et les jours fériés
Contrairement à l'exemple ci-dessus, vous avez également la liste des jours fériés supplémentaires dans la plage de données C5:C8, et vous devez calculer le nombre de jours ouvrables entre les deux dates en tenant compte des jours fériés fournis.

Étape 1 : Entrer la formule NB.JOURS.OUVRES
Dans la cellule C6, appliquez la formule suivante, puis appuyez sur le bouton "Entrée".
=NETWORKDAYS(C2,C3, E3:E7)Résultat
Vous pouvez voir qu'il y a "125" jours ouvrables entre les deux dates, en tenant compte des jours fériés fournis.

Remarque : Dans la plupart du monde, le week-end est le "samedi" et le "dimanche". Alors, la fonction "NB.JOURS.OUVRES" est exactement celle dont vous avez besoin. Mais si votre week-end n'est pas le samedi et le dimanche (comme le dimanche seulement), vous devriez utiliser la fonction "NB.JOURS.OUVRES.INTL", qui vous permet de spécifier quels jours de la semaine doivent être considérés comme des week-ends.
Articles connexes
Comment vérifier si une date est un jour férié public et compter les jours sauf les jours fériés dans Excel ?
Par exemple, vous avez une liste de dates et souhaitez vérifier si des jours fériés publics existent dans cette liste, comment pourriez-vous le faire rapidement ? Dans cet article, je vais vous montrer les moyens de calculer toutes les dates des jours fériés américains au sein d'années données, puis de vérifier si une date est un jour férié américain dans Excel facilement.
Comment calculer les jours restants dans un mois ou une année dans Excel ?
Dans certains cas, vous voudrez peut-être connaître le nombre de jours restants dans un mois ou une année. Veuillez en savoir plus à partir de cet article.
Comment calculer les jours, heures et minutes entre deux dates dans Excel ?
Supposons que vous ayez deux colonnes de cellules de date et d'heure, et que vous souhaitiez calculer la différence en jours, heures et minutes entre ces deux cellules de date et d'heure comme le montre la capture d'écran suivante. Cet article traitera de certaines méthodes pour résoudre cette tâche pour vous.
Comment calculer les jours jusqu'à l'anniversaire suivant dans Excel ?
Si vous voulez savoir combien de jours il reste avant votre prochain anniversaire, que feriez-vous ? En fait, si vous utilisez Microsoft Excel, vous pouvez utiliser des formules dans la feuille de calcul pour facilement compter les jours jusqu'à l'anniversaire suivant. Veuillez consulter plus de détails comme le montre le tutoriel ci-dessous.
Meilleurs outils de productivité pour Office
Améliorez vos compétences Excel avec Kutools pour Excel, et découvrez une efficacité incomparable. Kutools pour Excel propose plus de300 fonctionnalités avancées pour booster votre productivité et gagner du temps. Cliquez ici pour obtenir la fonctionnalité dont vous avez le plus besoin...
Office Tab apporte l’interface par onglets à Office, simplifiant considérablement votre travail.
- Activez la modification et la lecture par onglets dans Word, Excel, PowerPoint, Publisher, Access, Visio et Project.
- Ouvrez et créez plusieurs documents dans de nouveaux onglets de la même fenêtre, plutôt que dans de nouvelles fenêtres.
- Augmente votre productivité de50 % et réduit des centaines de clics de souris chaque jour !
Tous les modules complémentaires Kutools. Une seule installation
La suite Kutools for Office regroupe les modules complémentaires pour Excel, Word, Outlook & PowerPoint ainsi qu’Office Tab Pro, idéal pour les équipes travaillant sur plusieurs applications Office.
- Suite tout-en-un — modules complémentaires Excel, Word, Outlook & PowerPoint + Office Tab Pro
- Un installateur, une licence — installation en quelques minutes (compatible MSI)
- Une synergie optimale — productivité accélérée sur l’ensemble des applications Office
- Essai complet30 jours — sans inscription, ni carte bancaire
- Meilleure valeur — économisez par rapport à l’achat d’add-ins individuels
Table des matières
- Vidéo : Compter les jours entre deux dates
- Calculer les jours entre deux dates
- Utiliser la soustraction
- Utiliser Kutools pour compter les jours, semaines...
- Utiliser la fonction JOURS
- Utiliser la fonction DATEDIF
- Compter les jours entre aujourd'hui et une date
- Compter les jours ouvrables entre deux dates
- Exclure les week-ends
- Exclure les week-ends et les jours fériés
- Articles connexes
- Les meilleurs outils de productivité Office
- Commentaires

