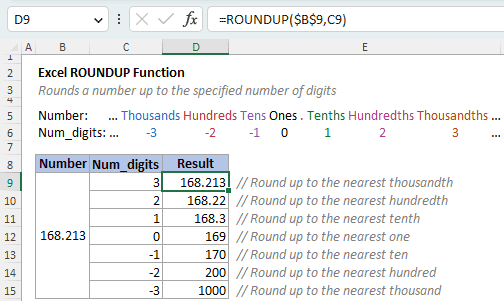Arrondir des nombres à la hausse dans Excel - Un guide complet pour débutants
Avez-vous déjà eu besoin d'arrondir un nombre à la hausse dans Excel mais vous ne saviez pas comment le faire ? Ne vous inquiétez pas, c'est un problème courant qui peut être facilement résolu. Dans ce tutoriel, je vais vous montrer comment arrondir des nombres à une décimale spécifique en utilisant la fonction intégrée ROUNDUP d'Excel ainsi qu'un puissant outil d'arrondi de Kutools. Plongeons et apprenons à arrondir des nombres à la hausse dans Excel !
Vidéo : Arrondir des nombres à la hausse dans Excel
Arrondir à la hausse avec la fonction ROUNDUP
La fonction ROUNDUP arrondit toujours un nombre à la hausse (en s'éloignant de 0) jusqu'à un nombre spécifié de chiffres. Cette fonction est particulièrement utile lorsque vous devez vous assurer qu'un résultat est arrondi à l'entier supérieur ou à une décimale spécifique.
Syntaxe de ROUNDUP
=ROUNDUP(nombre, nb_chiffres)
La syntaxe de la fonction ROUNDUP comprend les arguments suivants :
- Nombre (obligatoire) : Le nombre à arrondir à la hausse.
- Nb_chiffres (obligatoire) : Le nombre de chiffres auquel vous souhaitez arrondir le nombre à la hausse.
- Si "nb_chiffres" est "une valeur positive", ROUNDUP arrondit un nombre à la hausse à "droite de la virgule".
=ROUNDUP(16.143, 2) // Renvoie 16.15 (16.143 a été arrondi à 2 décimales) - Si "nb_chiffres" est "zéro (0)", ROUNDUP arrondit un nombre à la hausse à "l'entier le plus proche".
=ROUNDUP(16.143, 0) // Renvoie 17 (16.143 a été arrondi à 0 décimales) - Si "nb_chiffres" est "une valeur négative", ROUNDUP arrondit un nombre à la hausse à "gauche de la virgule".
=ROUNDUP(16.143, -1) // Renvoie 20 (16.143 a été arrondi à 1 décimale à gauche de la virgule)
Arrondir à la hausse à droite de la virgule
Pour arrondir des valeurs à droite de la virgule, définissez "nb_chiffres" à "un nombre positif". Par exemple, pour arrondir les nombres dans le tableau suivant à "1", "2", ou "n" décimales, utilisez "1", "2", ou "n" pour l'argument "nb_chiffres".

Arrondir à la hausse à un entier
Pour arrondir à l'entier le plus proche, définissez "nb_chiffres" à "0". Par exemple, pour arrondir les nombres dans le tableau suivant aux entiers les plus proches, utilisez "0" pour l'argument "nb_chiffres".

Arrondir à la hausse à gauche de la virgule
Pour arrondir des valeurs à gauche de la virgule, définissez "nb_chiffres" à "un nombre négatif". Par exemple, pour arrondir les nombres dans le tableau suivant à "1", "2", ou "n" décimales à gauche de la virgule, utilisez "-1", "-2", ou "-n" pour l'argument "nb_chiffres".

Remarque : ROUNDUP arrondit toujours un nombre à la hausse en s'éloignant de 0, quel que soit son signe. Lors de l'arrondi d'un nombre négatif, sa valeur absolue est d'abord arrondie à la hausse, puis le signe négatif (-) est réappliqué au résultat arrondi.
Exercices ROUNDUP
Approfondissez votre compréhension de l'arrondi des nombres avec ROUNDUP en participant aux exercices pratiques interactifs ci-dessous. Cliquez sur "Afficher le résultat" pour vérifier vos réponses et voir les résultats corrects.
| Formule | Description | Résultat |
|---|---|---|
| =ROUNDUP(3.162, 2) | Arrondit 3.162 à 2 décimales (le .01 le plus proche) | 3.17Afficher le résultat |
| =ROUNDUP(53.74, 1) | Arrondit 53.74 à 1 décimale (le .1 le plus proche) | 53.8Afficher le résultat |
| =ROUNDUP(1.68, 0) | Arrondit 1.68 à 0 décimales (le 1 le plus proche) | 2Afficher le résultat |
| =ROUNDUP(376.1, 0) | Arrondit 376.1 à 0 décimales (le 1 le plus proche) | 377Afficher le résultat |
| =ROUNDUP(436.4, -1) | Arrondit 436.4 à 1 décimale à gauche de la virgule (le 10 le plus proche) | 440Afficher le résultat |
| =ROUNDUP(-436.4, -2) | Arrondit -436.4 à 2 décimales à gauche de la virgule (le 100 le plus proche) | -500Afficher le résultat |
Arrondir par lots à l'emplacement d'origine avec Kutools
L'utilitaire Round de Kutools pour Excel offre une solution plus simple pour arrondir des nombres provenant de plusieurs plages à une décimale spécifique en une seule fois, sans avoir besoin de stocker les résultats arrondis dans un autre emplacement comme requis lors de l'utilisation de la fonction ROUNDUP. Pour utiliser cette fonctionnalité, sélectionnez simplement les plages contenant les nombres que vous souhaitez arrondir, et suivez les instructions ci-dessous :
- Dans l'onglet Kutools , dans le groupe Plages & Cellules, sélectionnez "Round".
- Dans la boîte de dialogue contextuelle, sélectionnez "Arrondir à la hausse", puis spécifiez la décimale à laquelle vous souhaitez arrondir les nombres.
- Cliquez sur "Ok".

Remarque : Si vous n'avez pas installé Kutools pour Excel, veuillez télécharger et installer cet outil pour activer cette fonctionnalité.
Autres fonctions d'arrondi
Arrondir à un nombre spécifié de chiffres
| ROUND | Arrondit un nombre à la hausse ou à la baisse au nombre spécifié de décimales (Arrondi standard, où les nombres inférieurs à 5 sont arrondis à la baisse et les nombres égaux ou supérieurs à 5 sont arrondis à la hausse). |
| ROUNDDOWN | Arrondit un nombre à la baisse au nombre spécifié de décimales. |
| INT | Arrondit un nombre à la baisse à l'entier le plus proche. |
| EVEN | Arrondit un nombre à la hausse à l'entier pair le plus proche. |
| ODD | Arrondit un nombre à la hausse à l'entier impair le plus proche. |
Arrondir à un multiple spécifié
| MROUND | Arrondit un nombre à la hausse ou à la baisse au multiple le plus proche d'une signification spécifiée. |
| CEILING | Arrondit un nombre à la hausse au multiple le plus proche d'une signification spécifiée. |
| FLOOR | Arrondit un nombre à la baisse au multiple spécifié le plus proche. |
Tronquer à un nombre spécifié de chiffres
| TRUNC | Tronque un nombre en fonction du nombre spécifié de chiffres (Il fonctionne en réalité de manière identique à ROUNDDOWN). |

Articles connexes
- Comment arrondir au millier/centaine/dizaine/unité/dixième le plus proche dans Excel ?
- Dans Excel, nous pouvons arrondir des valeurs avec la formule =Round(), mais avez-vous déjà essayé d'arrondir une valeur au millier/centaine/dizaine/unité/dixième le plus proche ? Par exemple, pour arrondir 8163,27 à 8000/8200/8160/8163/8163,3. Ici, je présente quelques formules pour accomplir cette tâche dans Excel.
- Comment arrondir l'heure à l'heure/minute/seconde la plus proche dans Excel ?
- Ce tutoriel traite de l'arrondi de l'heure à l'heure, minute ou seconde la plus proche dans Excel comme illustré dans la capture d'écran ci-dessous.
- Comment arrondir une date au jour de la semaine précédent ou suivant spécifique dans Excel ?
- Parfois, vous devrez peut-être obtenir le jour de la semaine précédent ou suivant spécifique, comme dimanche, basé sur une date comme indiqué dans la capture d'écran de gauche. Ce tutoriel fournit deux formules pour gérer cette tâche facilement dans Excel.
- Comment arrondir une date au mois le plus proche dans Excel ?
- Par exemple, vous avez une liste de dates dans Excel, et vous souhaitez arrondir ces dates au mois le plus proche comme illustré dans la capture d'écran ci-dessous, avez-vous des solutions ? Je vais vous expliquer une formule pour arrondir rapidement une date au mois le plus proche selon vos besoins dans Excel.
Meilleurs outils de productivité pour Office
Améliorez vos compétences Excel avec Kutools pour Excel, et découvrez une efficacité incomparable. Kutools pour Excel propose plus de300 fonctionnalités avancées pour booster votre productivité et gagner du temps. Cliquez ici pour obtenir la fonctionnalité dont vous avez le plus besoin...
Office Tab apporte l’interface par onglets à Office, simplifiant considérablement votre travail.
- Activez la modification et la lecture par onglets dans Word, Excel, PowerPoint, Publisher, Access, Visio et Project.
- Ouvrez et créez plusieurs documents dans de nouveaux onglets de la même fenêtre, plutôt que dans de nouvelles fenêtres.
- Augmente votre productivité de50 % et réduit des centaines de clics de souris chaque jour !
Tous les modules complémentaires Kutools. Une seule installation
La suite Kutools for Office regroupe les modules complémentaires pour Excel, Word, Outlook & PowerPoint ainsi qu’Office Tab Pro, idéal pour les équipes travaillant sur plusieurs applications Office.
- Suite tout-en-un — modules complémentaires Excel, Word, Outlook & PowerPoint + Office Tab Pro
- Un installateur, une licence — installation en quelques minutes (compatible MSI)
- Une synergie optimale — productivité accélérée sur l’ensemble des applications Office
- Essai complet30 jours — sans inscription, ni carte bancaire
- Meilleure valeur — économisez par rapport à l’achat d’add-ins individuels
Table des matières
- Vidéo : Arrondir des nombres à la hausse dans Excel
- Arrondir à la hausse avec la fonction ROUNDUP
- Syntaxe de ROUNDUP
- Arrondir à la hausse à droite de la virgule
- Arrondir à la hausse à un entier
- Arrondir à la hausse à gauche de la virgule
- Exercices ROUNDUP
- Arrondir des nombres par lots avec Kutools
- Autres fonctions d'arrondi
- Articles connexes
- Les meilleurs outils de productivité Office
- Commentaires