Supprimer la mise en forme dans Excel (Méthodes rapides et simples)
Author Amanda Li • Last modified
La mise en forme joue un rôle crucial dans la présentation efficace des données dans Excel. Cependant, il arrive parfois que vous deviez supprimer la mise en forme pour repartir d'une feuille blanche ou rendre vos données cohérentes. Ce tutoriel vous guidera à travers différentes techniques pour effacer efficacement la mise en forme dans Excel, qu'il s'agisse de supprimer la mise en gras ou en italique, de réinitialiser les styles de police, ou de nettoyer les couleurs des cellules, les bordures, la mise en forme numérique et la mise en forme conditionnelle.

Vidéo : Supprimer la mise en forme dans Excel
Supprimer la mise en forme avec l'option Effacer les formats
Tout d’abord, apprenons l’approche la plus simple pour éliminer divers éléments de mise en forme, y compris la mise en forme conditionnelle, de vos données.
Étape 1 : Sélectionnez la plage où vous souhaitez supprimer la mise en forme
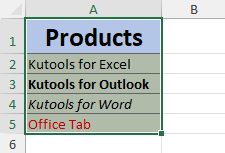
- Pour sélectionner toutes les cellules d'une feuille de calcul, appuyez sur Ctrl + A.
- Pour sélectionner une colonne ou une ligne entière, cliquez sur l'en-tête de la colonne ou de la ligne.
- Pour sélectionner des cellules ou des plages non adjacentes, sélectionnez d'abord la première cellule ou plage, puis maintenez Ctrl enfoncé tout en sélectionnant les autres cellules ou plages.
Étape 2 : Sélectionnez l'option Effacer les formats
Dans l'onglet "Accueil", dans le groupe "Modification", cliquez sur “Effacer” > “Effacer les formats”.

Résultat
Excel supprime immédiatement toute la mise en forme de vos cellules sélectionnées.

Remarques :
- Si vous avez constamment besoin de supprimer la mise en forme dans Excel, vous pouvez ajouter la commande "Effacer les formats" à la "Barre d'accès rapide". Cela vous permet d'accéder rapidement à l'option Effacer les formats en un seul clic.

- Pour ce faire, faites un clic droit sur l'option "Effacer les formats" et sélectionnez "Ajouter à la barre d'accès rapide".

- L'option "Effacer les formats" ne peut pas supprimer la mise en forme appliquée exclusivement à des caractères ou mots individuels dans une cellule comme indiqué dans la capture d'écran ci-dessous. Si vos données relèvent de cette catégorie, veuillez utiliser la fonctionnalité Effacer toute la mise en forme de Kutools pour Excel.

Effacer la mise en forme (y compris la mise en forme appliquée aux caractères individuels dans une cellule) avec Kutools
Dans Excel, les caractères individuels d'une cellule peuvent avoir une mise en forme différente, qui ne peut pas être effacée en utilisant l'option standard de suppression de la mise en forme. C'est là que la fonctionnalité "Effacer toute la mise en forme" de Kutools pour Excel se distingue. Non seulement elle peut effacer la mise en forme appliquée à des caractères ou mots individuels dans une cellule, mais elle peut également effacer la mise en forme régulière, y compris les couleurs des cellules, les bordures, la mise en forme conditionnelle, tout comme l'option intégrée de suppression de la mise en forme d'Excel.
Après avoir sélectionné la plage où vous souhaitez supprimer la mise en forme, dans l'onglet "Kutools", cliquez sur "Format" > "Effacer toute la mise en forme".

Remarque : Pour activer cette fonctionnalité, veuillez télécharger et installer Kutools pour Excel.
Nettoyer la mise en forme avec le Reproducteur de format
La fonctionnalité Reproducteur de format dans Excel est un outil pratique qui vous permet d'appliquer rapidement la mise en forme d'une cellule à une autre. Cela signifie que vous pouvez copier facilement la mise en forme d'une cellule non formatée et l'appliquer à une autre cellule, effaçant ainsi toute mise en forme existante, y compris la mise en forme conditionnelle.
- Sélectionnez une cellule non formatée et cliquez sur "Reproducteur de format".
- Sélectionnez les cellules dont vous souhaitez supprimer la mise en forme.

Remarques :
- Pour supprimer la mise en forme de plusieurs cellules ou plages non adjacentes, double-cliquez sur le bouton "Reproducteur de format" après avoir sélectionné une cellule non formatée, puis sélectionnez chaque cellule ou plage souhaitée pour supprimer la mise en forme. Lorsque vous avez terminé, cliquez à nouveau sur le bouton "Reproducteur de format" pour désélectionner et revenir au mode d'édition normal.
- La méthode du Reproducteur de format ne peut pas effacer la mise en forme appliquée exclusivement à des caractères ou mots individuels dans une cellule comme indiqué dans la capture d'écran ci-dessous. Si vos données relèvent de cette catégorie, veuillez utiliser la fonctionnalité Effacer toute la mise en forme de Kutools pour Excel.

Supprimer uniquement la mise en forme conditionnelle
Dans l'exemple fourni, nous avons appliqué une règle de mise en forme conditionnelle (si la valeur > 10, formater la cellule avec un fond rouge clair et un texte rouge foncé), des bordures de cellule et une couleur de police orange. Pour supprimer uniquement la mise en forme conditionnelle tout en conservant les autres éléments de mise en forme, vous pouvez réaliser cela en suivant ces étapes :
Étape 1 : Sélectionnez la plage où vous souhaitez supprimer la mise en forme conditionnelle
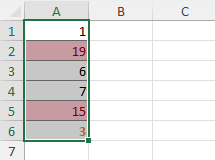
Étape 2 : Sélectionnez l'option Effacer les règles des cellules sélectionnées
Dans l'onglet "Accueil", dans le groupe "Styles", cliquez sur "Mise en forme conditionnelle" > "Effacer les règles" > "Effacer les règles des cellules sélectionnées".
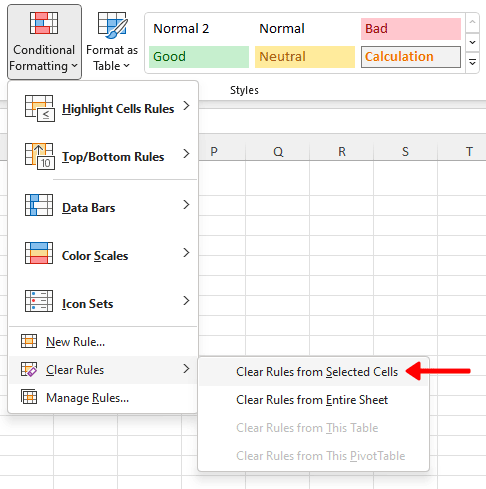
Résultat
Seule la mise en forme conditionnelle est supprimée tandis que les autres éléments de mise en forme sont conservés.
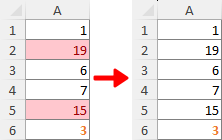
Voici tout le contenu pertinent lié à la suppression de la mise en forme dans Excel. J'espère que vous trouvez ce tutoriel utile. Si vous souhaitez explorer davantage d'astuces et de conseils pour Excel, veuillez cliquer ici pour accéder à notre vaste collection de milliers de tutoriels.
Articles connexes
- Comment supprimer les filtres de toutes les feuilles de calcul dans le classeur actif dans Excel ?
- Supposons que vous ayez créé plusieurs filtres sur différentes feuilles de calcul dans un classeur Excel, et maintenant vous souhaitez supprimer tous ces filtres en une seule fois. Normalement, vous devez passer d'une feuille de calcul à l'autre pour vérifier le filtre, puis le supprimer manuellement. Existe-t-il une méthode pratique pour supprimer les filtres de toutes les feuilles de calcul dans un classeur actif ? Veuillez essayer la méthode décrite dans cet article.
- Comment supprimer les filtres lors de l'ouverture, de l'enregistrement ou de la fermeture d'un classeur dans Excel ?
- Supposons que vous ayez plusieurs feuilles de calcul contenant des données filtrées dans votre classeur. Pour supprimer tous les filtres, vous devez vérifier la liste filtrée dans différentes feuilles de calcul, puis les supprimer manuellement un par un. C’est ennuyeux ! Dans cet article, nous vous montrerons plusieurs méthodes pour supprimer les filtres lors de l'ouverture, de l'enregistrement ou de la fermeture d'un classeur dans Excel.
Meilleurs outils de productivité pour Office
Améliorez vos compétences Excel avec Kutools pour Excel, et découvrez une efficacité incomparable. Kutools pour Excel propose plus de300 fonctionnalités avancées pour booster votre productivité et gagner du temps. Cliquez ici pour obtenir la fonctionnalité dont vous avez le plus besoin...
Office Tab apporte l’interface par onglets à Office, simplifiant considérablement votre travail.
- Activez la modification et la lecture par onglets dans Word, Excel, PowerPoint, Publisher, Access, Visio et Project.
- Ouvrez et créez plusieurs documents dans de nouveaux onglets de la même fenêtre, plutôt que dans de nouvelles fenêtres.
- Augmente votre productivité de50 % et réduit des centaines de clics de souris chaque jour !
Tous les modules complémentaires Kutools. Une seule installation
La suite Kutools for Office regroupe les modules complémentaires pour Excel, Word, Outlook & PowerPoint ainsi qu’Office Tab Pro, idéal pour les équipes travaillant sur plusieurs applications Office.
- Suite tout-en-un — modules complémentaires Excel, Word, Outlook & PowerPoint + Office Tab Pro
- Un installateur, une licence — installation en quelques minutes (compatible MSI)
- Une synergie optimale — productivité accélérée sur l’ensemble des applications Office
- Essai complet30 jours — sans inscription, ni carte bancaire
- Meilleure valeur — économisez par rapport à l’achat d’add-ins individuels
Table des matières
- Vidéo : Supprimer la mise en forme dans Excel
- Supprimer la mise en forme avec l'option Effacer les formats
- Effacer la mise en forme (y compris la mise en forme au niveau des caractères) avec Kutools
- Nettoyer la mise en forme avec le Reproducteur de format
- Supprimer uniquement la mise en forme conditionnelle
- Articles connexes
- Les meilleurs outils de productivité pour Office
- Commentaires


