Excel Supprimer les espaces : Espaces au début, à la fin, supplémentaires ou tous les espaces
Lors de l'importation de données provenant de sources externes comme le web dans Excel, vous pourriez rencontrer des espaces indésirables au début, à la fin ou entre les mots et les nombres. De tels espaces peuvent entraîner des erreurs de calcul et perturber l'analyse des données. Ce guide présentera plusieurs méthodes pour éliminer efficacement ces espaces superflus, garantissant ainsi l'exactitude et l'intégrité de vos données.
Avec la fonction TRIM
Avec un outil de texte polyvalent en quelques clics
Supprimer tous les espaces entre les nombres ou les caractères
Avec la fonction Rechercher et remplacer
Avec la fonction SUBSTITUTE
Supprimer les espaces insécables ( )
Supprimer les caractères non imprimables
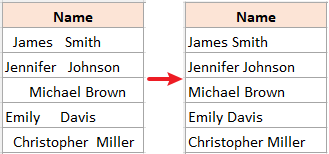
Vidéo : Supprimer les espaces
Supprimer les espaces au début, à la fin et entre les mots ou les nombres
En travaillant avec des données textuelles, telles que des noms, vous pourriez souvent rencontrer des espaces inutiles. Voyons comment nous en débarrasser.
Supprimer les espaces au début, à la fin et entre les mots ou les nombres avec la fonction TRIM
La fonction TRIM d'Excel est conçue pour supprimer les espaces au début, à la fin et les espaces supplémentaires dans une chaîne de texte. Voici comment l'utiliser.
Étape 1 : Sélectionnez une cellule et utilisez la fonction TRIM
Si vous souhaitez supprimer les espaces au début, à la fin et les espaces supplémentaires entre les mots dans la cellule A4, utilisez la fonction TRIM dans une cellule vide, puis appuyez sur la touche Entrée.
=TRIM(A4)
Étape 2 : Appliquez la formule à d'autres cellules et obtenez les résultats
Après avoir obtenu le premier résultat, faites glisser la poignée de recopie de la cellule contenant la formule (B4 dans cet exemple) vers le bas pour appliquer la formule à d'autres cellules, ici jusqu'à la cellule B8.

- Pour remplacer les résultats de la formule par des valeurs calculées, sélectionnez d'abord les cellules contenant les formules et appuyez sur Ctrl + C. Ensuite, faites un clic droit sur les mêmes cellules sélectionnées, et sous la section Options de collage du menu contextuel, choisissez Valeurs.
- La fonction TRIM peut également supprimer les sauts de ligne dans la chaîne de texte.

- La fonction TRIM ne supprime pas les espaces insécables ( ou Car(160)). Pour gérer ceux-ci, veuillez vous référer à la section Supprimer les espaces insécables.
- La fonction TRIM ne supprime pas les caractères non imprimables. Pour gérer ceux-ci, veuillez vous référer à la section Supprimer les caractères non imprimables.
Supprimer les espaces au début, à la fin et entre les mots avec un outil de texte polyvalent en quelques clics
Comparé à la fonction TRIM, je recommande vivement l'outil Supprimer les espaces de Kutools pour Excel. C'est un véritable changement : pas besoin de formules complexes, offre une flexibilité pour supprimer divers types d'espaces, gère les sélections par lots, et traite même les espaces insécables.
Sélectionnez les cellules que vous souhaitez traiter, cliquez sur Kutools > Texte > Supprimer les espaces, choisissez une option selon vos besoins, et prévisualisez le résultat dans la section de droite, puis cliquez sur OK. Ici, je choisis l'option Tous les espaces superflus pour supprimer les espaces au début, à la fin et entre les mots.

Supprimer tous les espaces entre les nombres ou les caractères
Supprimer les espaces entre les nombres (y compris les espaces au début et à la fin) est crucial pour éviter les erreurs de calcul. Heureusement, vous pouvez y parvenir facilement avec les méthodes suivantes :
Supprimer tous les espaces avec la fonctionnalité Rechercher et remplacer
La fonctionnalité Rechercher et remplacer dans Excel est un moyen rapide et sans formule de supprimer tous les espaces.
Étape 1 : Sélectionnez les cellules dont vous souhaitez supprimer tous les espaces

Étape 2 : Appuyez sur Ctrl + H pour afficher la boîte de dialogue Rechercher et remplacer
Vous pouvez également trouver cette fonctionnalité dans le ruban en cliquant sur Accueil > Rechercher et sélectionner > Remplacer.
Étape 3 : Remplacez les espaces par rien dans la boîte de dialogue Rechercher et remplacer
Dans la boîte de dialogue Rechercher et remplacer, configurez comme suit :
- Tapez un espace dans la zone de texte Rechercher quoi.
- Ne laissez rien dans la zone de texte Remplacer par.
- Cliquez sur Remplacer tout.
- Cliquez OK pour terminer.


Résultat

Supprimez facilement tous les espaces dans Excel avec la puissante fonctionnalité Supprimer les espaces de Kutools pour Excel. Gagnez du temps et obtenez des résultats précis en quelques clics. Téléchargez dès maintenant pour une productivité accrue !

Supprimer tous les espaces avec la fonction SUBSTITUTE
Si vous souhaitez supprimer tous les espaces mais conserver les données originales, vous pouvez utiliser la fonction SUBSTITUTE pour obtenir les données sans aucun espace dans une nouvelle colonne.
Étape 1 : Sélectionnez une cellule et utilisez la fonction SUBSTITUTE
Pour supprimer les espaces dans la cellule A4, utilisez la formule ci-dessous dans n'importe quelle cellule vide, puis appuyez sur la touche Entrée pour obtenir le premier résultat.
=SUBSTITUTE(A4," ","")
Étape 2 : Appliquez la formule à d'autres cellules et obtenez les résultats
Après avoir obtenu le premier résultat, faites glisser la poignée de recopie de la cellule contenant la formule (B4 dans cet exemple) vers le bas pour appliquer la formule à d'autres cellules.

Supprimer les espaces insécables ( )
Lors de l'importation de données provenant d'autres sources, vous pourriez rencontrer des espaces insécables tels que le caractère HTML qui ne sont pas supprimés en utilisant la fonction TRIM dans Excel. Vous pouvez utiliser une formule combinant les fonctions TRIM et SUBSTITUTE pour supprimer les espaces supplémentaires, y compris les espaces insécables.
Étape 1 : Sélectionnez une cellule et utilisez la formule
Pour supprimer les espaces supplémentaires, y compris les espaces insécables dans la cellule A4, utilisez la formule ci-dessous dans n'importe quelle cellule vide, puis appuyez sur la touche Entrée pour obtenir le premier résultat.
=TRIM(SUBSTITUTE(A4,CHAR(160)," "))
- Un caractère insécable est représenté par la valeur 160 dans le système ASCII 7 bits. Vous pouvez facilement le définir en utilisant la formule CAR(160).
- La fonction SUBSTITUTE remplace les espaces insécables par des espaces normaux.
- La fonction TRIM est utilisée pour supprimer tous les espaces normaux supplémentaires.
Étape 2 : Appliquez la formule à d'autres cellules et obtenez les résultats
Après avoir obtenu le premier résultat, faites glisser la poignée de recopie de la cellule contenant la formule (B4 dans cet exemple) vers le bas pour appliquer la formule à d'autres cellules.

Supprimer les caractères non imprimables
Certaines données importées peuvent contenir des espaces supplémentaires et des caractères non imprimables (code ASCII 0-31). Voici comment les supprimer :
Étape 1 : Sélectionnez une cellule et utilisez la formule
Pour supprimer les espaces supplémentaires et les caractères non imprimables dans la cellule A4, utilisez la formule ci-dessous dans n'importe quelle cellule vide, puis appuyez sur la touche Entrée pour obtenir le premier résultat.
=TRIM(CLEAN(A4))
- La fonction NETTOYER est utilisée pour nettoyer les 32 premiers caractères non imprimables dans le code ASCII 7 bits (valeurs 0 à 31).
- La fonction TRIM est utilisée pour supprimer tous les espaces normaux supplémentaires.
Étape 2 : Appliquez la formule à d'autres cellules et obtenez les résultats
Après avoir obtenu le premier résultat, faites glisser la poignée de recopie de la cellule contenant la formule (B4 dans cet exemple) vers le bas pour appliquer la formule à d'autres cellules.

- La limitation de la formule ci-dessus : Dans le jeu de caractères Unicode, il existe des caractères non imprimables supplémentaires (valeurs 127, 129, 141, 143, 144 et 157). Pour ces caractères non imprimables supplémentaires, la fonction NETTOYER ne les supprime pas seule.
- Si vous souhaitez supprimer les espaces supplémentaires, les espaces insécables et les caractères non imprimables, utilisez cette formule :
=TRIM(CLEAN(SUBSTITUTE(A4,CHAR(160)," ")))
Vous voulez un tableur impeccable, exempt de caractères non imprimables ennuyeux ? Avec la fonction Supprimer les caractères de Kutools pour Excel, non seulement vous pouvez rapidement éliminer ces désagréments, mais vous pouvez également cibler et supprimer tout type de caractère spécifique. Expérimentez la magie par vous-même - téléchargez dès maintenant gratuitement et améliorez votre maîtrise d'Excel !

Les informations fournies ci-dessus détaillent comment supprimer les espaces dans Excel. J'espère que vous les trouverez précieuses et utiles. Pour plus d'astuces et de conseils inestimables sur Excel qui peuvent transformer votre traitement de données, plongez ici.
Meilleurs outils de productivité pour Office
Améliorez vos compétences Excel avec Kutools pour Excel, et découvrez une efficacité incomparable. Kutools pour Excel propose plus de300 fonctionnalités avancées pour booster votre productivité et gagner du temps. Cliquez ici pour obtenir la fonctionnalité dont vous avez le plus besoin...
Office Tab apporte l’interface par onglets à Office, simplifiant considérablement votre travail.
- Activez la modification et la lecture par onglets dans Word, Excel, PowerPoint, Publisher, Access, Visio et Project.
- Ouvrez et créez plusieurs documents dans de nouveaux onglets de la même fenêtre, plutôt que dans de nouvelles fenêtres.
- Augmente votre productivité de50 % et réduit des centaines de clics de souris chaque jour !
Tous les modules complémentaires Kutools. Une seule installation
La suite Kutools for Office regroupe les modules complémentaires pour Excel, Word, Outlook & PowerPoint ainsi qu’Office Tab Pro, idéal pour les équipes travaillant sur plusieurs applications Office.
- Suite tout-en-un — modules complémentaires Excel, Word, Outlook & PowerPoint + Office Tab Pro
- Un installateur, une licence — installation en quelques minutes (compatible MSI)
- Une synergie optimale — productivité accélérée sur l’ensemble des applications Office
- Essai complet30 jours — sans inscription, ni carte bancaire
- Meilleure valeur — économisez par rapport à l’achat d’add-ins individuels
Table des matières
- Vidéo : Supprimer les espaces
- Supprimer les espaces au début, à la fin et entre les mots ou les nombres
- Avec la fonction TRIM
- Avec un outil de texte polyvalent en quelques clics
- Supprimer tous les espaces entre les nombres ou les caractères
- Avec la fonctionnalité Rechercher et remplacer
- Avec la fonction SUBSTITUTE
- Supprimer les espaces insécables ( )
- Supprimer les caractères non imprimables
- Articles connexes
- Meilleurs outils de productivité bureautique
- Commentaires


