100+ Raccourcis Excel Indispensables, Votre Boîte à Outils pour Gagner du Temps
Excel est le produit préféré pour la gestion des données. Il offre de nombreuses fonctionnalités intégrées qui vous permettent d'organiser et de gérer les données sans effort. En utilisant les raccourcis clavier dans Excel, vous pouvez rapidement invoquer des fonctions pour vous aider à traiter les données encore plus rapidement. Dans cet article, nous explorerons divers raccourcis clavier Excel. Ces raccourcis clavier sont conçus pour effectuer des tâches plus rapidement et efficacement.
Raccourcis les plus fréquemment utilisés
Raccourcis pour le classeur et la feuille de calcul
Raccourcis pour le formatage des cellules et la saisie
Raccourcis pour la navigation et l'affichage des données
Raccourcis de sélection
Raccourcis pour les lignes et les colonnes
Raccourcis pour le tableau croisé dynamique
Raccourcis pour les formules
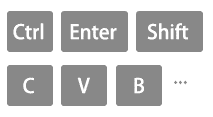
Qu'est-ce que les raccourcis Excel ?
Les raccourcis Excel sont des combinaisons de touches qui offrent un moyen plus rapide d'effectuer des tâches qui nécessiteraient normalement une souris ou plusieurs étapes à travers les menus. Ces raccourcis sont conçus pour rendre votre travail dans Excel plus efficace, en économisant du temps et en augmentant la productivité.
Avantages des raccourcis Excel
- Vitesse : Les raccourcis Excel vous aident à travailler plus rapidement, vous permettant de terminer les tâches en moins de temps.
- Efficacité : Ils simplifient votre flux de travail, éliminant le besoin de navigation manuelle.
- Précision : Les raccourcis réduisent le risque d'erreurs en simplifiant les opérations complexes.
- Accessibilité : Facilement accessibles depuis votre clavier, les raccourcis gardent vos mains sur les touches.
Exemple d'utilisation d'un raccourci :
Prenons un exemple de copie et de collage de données dans Excel :
Normalement, vous feriez un clic droit sur une cellule pour copier, vous déplaceriez vers une autre cellule, puis vous feriez à nouveau un clic droit pour coller.
Utilisation des raccourcis
- Sélectionnez la cellule que vous souhaitez copier.
- Appuyez sur Ctrl + C pour copier la cellule.

- Déplacez-vous vers la cellule cible.
- Appuyez sur Ctrl + V pour coller le contenu copié.

Cet exemple simple démontre comment les raccourcis Excel peuvent remplacer plusieurs clics de souris et interactions de menu par seulement quelques frappes.
- Veuillez noter que les raccourcis mentionnés dans ce guide sont basés sur la disposition du clavier américain. Pour les utilisateurs avec des dispositions de clavier différentes, les combinaisons de touches peuvent ne pas correspondre exactement à celles d'un clavier américain.
- Dans nos raccourcis :
- Un signe plus (+) signifie que vous devez appuyer simultanément sur plusieurs touches.
- Un signe de virgule (,) indique que vous devez appuyer sur plusieurs touches dans l'ordre spécifié.

Découvrez la magie d'Excel avec Kutools AI
- Exécution intelligente : Effectuez des opérations sur les cellules, analysez les données et créez des graphiques, le tout piloté par des commandes simples.
- Formules personnalisées : Générez des formules adaptées pour rationaliser vos flux de travail.
- Codage VBA : Écrivez et implémentez du code VBA sans effort.
- Interprétation des formules : Comprenez facilement des formules complexes.
- Traduction de texte : Surmontez les barrières linguistiques dans vos feuilles de calcul.
Raccourcis les plus fréquemment utilisés
Voici quelques-uns des raccourcis Excel les plus couramment utilisés :
Description (Action) | Raccourcis |
|---|---|
Copier les cellules sélectionnées. | Ctrl + C |
Coller le contenu du presse-papiers. | Ctrl + V |
Couper les cellules sélectionnées. | Ctrl + X |
Annuler la dernière action. | Ctrl + Z |
Rétablir la dernière action annulée. | Ctrl + Y |
Enregistrer le classeur actuel. | Ctrl + S |
Ouvrir la boîte de dialogue d'impression. | Ctrl + P |
Ouvrir la boîte de dialogue Rechercher. | Ctrl + F |
Ouvrir la boîte de dialogue Remplacer. | Ctrl + H |
Sélectionner tout le contenu de la feuille de calcul actuelle. | Ctrl + A |
Remplir vers le bas avec la formule. | Ctrl + Entrée |
Aller à la cellule A1. | Ctrl + Accueil |
Aller à la dernière cellule avec du contenu. | Ctrl + Fin |
Insérer la date actuelle. | Ctrl + ; |
Insérer l'heure actuelle. | Ctrl + Maj + : |
Créer un nouveau tableau. | Ctrl + T ou Ctrl + L |
Modifier la cellule active. | F2 |
Insérer une nouvelle ligne ou colonne. | Ctrl + Maj + + |
Supprimer la ou les lignes ou colonnes sélectionnées. | Ctrl + - |
Sélectionner toute la colonne. | Ctrl + Espace |
Sélectionner toute la ligne. | Maj + Espace |
Déplacer entre les feuilles dans un classeur. | Ctrl + Page précédente ou Ctrl + Page suivante |
Raccourcis pour le classeur et la feuille de calcul
Voici quelques raccourcis pour les bases de l'utilisation d'un classeur et d'une feuille de calcul :
Classeur
Description (Action) | Raccourcis |
|---|---|
Créer un nouveau classeur. | Ctrl + N |
Ouvrir un classeur. | Ctrl + O |
Enregistrer le classeur. | Ctrl + S |
Enregistrer sous. | Ctrl + F2 |
Aller au classeur suivant. | Ctrl + Tab |
Aller au classeur précédent. | Ctrl + Maj + Tab |
Réduire la fenêtre du classeur actuel. | Ctrl + F9 |
Maximiser la fenêtre du classeur actuel. | Ctrl + F10 |
Fermer le classeur actuel. | Ctrl + F4 |
Fermer Excel (ne ferme que le classeur actuel lorsque des classeurs sont ouverts). | Alt + F4 |
Feuille de calcul
Description (Action) | Raccourcis |
|---|---|
Insérer une nouvelle feuille de calcul. | Maj + F11 |
Aller à la feuille de calcul suivante. | Ctrl + PgDn |
Aller à la feuille de calcul précédente. | Ctrl + PgUp |
Renommer la feuille de calcul actuelle. | Alt + H, O, R |
Supprimer la feuille de calcul actuelle. | Alt + E, L |
Déplacer la feuille de calcul actuelle. | Alt + E, M |
Sélectionner les feuilles de calcul adjacentes. | Ctrl + Maj + PgUp/PgDn |
Sélectionner les feuilles de calcul non adjacentes. | Ctrl + Clic de la souris sur les cellules |
Imprimer. | Ctrl + P |
Ouvrir la fenêtre d'aperçu avant impression. | Ctrl + F2 |
Zoom avant. | Ctrl + Molette de la souris vers le haut |
Zoom arrière. | Ctrl + Molette de la souris vers le bas |
Protéger la feuille. | Alt + R, P, s |
Raccourcis pour le formatage des cellules et la saisie
Voici quelques raccourcis pour le formatage des cellules ou la saisie de données :
Formatage
Description (Action) | Raccourcis |
|---|---|
Appliquer la fonctionnalité Définir le format des cellules. | Ctrl +1 |
Afficher Définir le format des cellules avec l'onglet Police sélectionné. | Ctrl + Maj + F |
Appliquer ou supprimer le gras. | Ctrl + B |
Appliquer ou supprimer l'italique. | Ctrl + I |
Appliquer ou supprimer le souligné. | Ctrl + U |
Appliquer ou supprimer le barré. | Ctrl +5 |
Aligner au centre. | Alt + H, A, C |
Aligner à gauche. | Alt + H, A, L |
Aligner à droite. | Alt + H, A, R |
Augmenter le retrait. | Alt + H,6 |
Réduire le retrait. | Alt + H,5 |
Renvoyer à la ligne automatiquement. | Alt + H, W |
Augmenter la taille de la police d'un cran. | Alt + H, F, G |
Diminuer la taille de la police d'un cran. | Alt + H, F, K |
Appliquer le format général. | Ctrl + Maj + ~ |
Appliquer le format numérique. | Ctrl + Maj + ! |
Appliquer le format heure. | Ctrl + Maj + @ |
Appliquer le format date. | Ctrl + Maj + # |
Appliquer le format monétaire. | Ctrl + Maj + $ |
Appliquer le format pourcentage. | Ctrl + Maj + % |
Appliquer le format scientifique. | Ctrl + Maj + ^ |
Saisie
Description (Action) | Raccourcis |
|---|---|
Entrer des données et descendre. | Entrée |
Entrer des données et monter. | Maj + Entrée |
Entrer des données et aller à droite. | Tabulation |
Entrer des données et aller à gauche. | Maj + Tabulation |
Entrer des données et rester dans la même cellule. | Ctrl + Entrée |
Modifier la cellule actuelle. | F2 |
Insérer une nouvelle ligne dans une cellule. | Alt + Entrée |
Insérer la date actuelle. | Ctrl + ; |
Insérer l'heure actuelle. | Ctrl + Maj + : |
Remplir vers le bas depuis la cellule au-dessus. | Ctrl + D |
Remplir à droite depuis la cellule à gauche. | Ctrl + R |
Copier la valeur de la cellule au-dessus. | Ctrl + Maj + " |
Insérer un lien hypertexte. | Ctrl + K |
Remplissage instantané. | Ctrl + E |
Raccourcis pour la navigation et l'affichage des données
Voici quelques-uns des raccourcis Excel les plus couramment utilisés pour naviguer et afficher les données :
Description (Action) | Raccourcis |
|---|---|
Déplacer d'une cellule vers la droite. | → |
Déplacer d'une cellule vers la gauche. | ← |
Déplacer d'une cellule vers le haut. | ↑ |
Déplacer d'une cellule vers le bas. | ↓ |
Déplacer d'un écran vers la droite. | Alt + PgDn |
Déplacer d'un écran vers la gauche. | Alt + PgUp |
Déplacer d'un écran vers le haut. | PgUp |
Déplacer d'un écran vers le bas. | PgDn |
Déplacer vers le bord droit de la région de données. | Ctrl + → |
Déplacer vers le bord gauche de la région de données. | Ctrl + ← |
Déplacer vers le bord supérieur de la région de données. | Ctrl + ↑ |
Déplacer vers le bord inférieur de la région de données. | Ctrl + ↓ |
Déplacer au début de la ligne. | Accueil |
Déplacer vers la dernière cellule de la feuille de calcul qui contient des données. | Ctrl + Fin |
Déplacer vers la première cellule de la feuille de calcul. | Ctrl + Accueil |
Ouvrir la boîte de dialogue Aller à. | Ctrl + G ou F5 |
Afficher la boîte de dialogue Rechercher. | Ctrl + F |
Raccourcis de sélection
Voici quelques-uns des raccourcis Excel les plus couramment utilisés pour sélectionner des données :
Description (Action) | Raccourcis |
|---|---|
Sélectionner la première cellule de la sélection. | Maj + Retour arrière |
Sélectionner la région actuelle si la feuille de calcul contient des données. Appuyez à nouveau pour sélectionner toute la feuille de calcul. | Ctrl + A |
Sélectionner toute la plage de vos données réellement utilisées sur la feuille de calcul actuelle. | Ctrl + Accueil , Ctrl + Maj + Fin |
Sélectionner toute la colonne. | Ctrl + Espace |
Sélectionner toute la ligne. | Maj + Espace |
Sélectionner toutes les cellules à droite. | Ctrl + Maj + → |
Sélectionner toutes les cellules à gauche. | Ctrl + Maj + ← |
Sélectionner la colonne de la cellule sélectionnée jusqu'à la fin du tableau. | Ctrl + Maj + ↓ |
Sélectionner toutes les cellules au-dessus de la cellule sélectionnée. | Ctrl + Maj + ↑ |
Sélectionner toutes les cellules en dessous de la cellule sélectionnée. | Ctrl + Maj + ↓ |
Étendre la sélection. | Maj + Clic |
Ajouter des cellules non adjacentes à la sélection. | Ctrl + Clic |
Sélectionner les cellules avec des commentaires. | Ctrl + Maj + O |
Sélectionner uniquement les cellules visibles. | Alt + ; |
Raccourcis pour les lignes et les colonnes
Voici quelques-uns des raccourcis Excel les plus couramment utilisés pour manipuler les lignes et les colonnes :
Description (Action) | Raccourcis |
|---|---|
Afficher la boîte de dialogue Insérer. | Ctrl + + |
Insérer le nombre sélectionné de lignes. | Ctrl + + |
Insérer le nombre sélectionné de colonnes. | Ctrl + + |
Afficher la boîte de dialogue Supprimer. | Ctrl + - |
Supprimer le nombre sélectionné de lignes. | Ctrl + - |
Supprimer le nombre sélectionné de colonnes. | Ctrl + - |
Supprimer le contenu des cellules sélectionnées. | Supprimer |
Masquer les colonnes. | Ctrl +0 (zéro) |
Masquer les lignes. | Ctrl +9 |
| Afficher les lignes masquées | Ctrl + Maj +9 |
Grouper les lignes ou les colonnes (avec les lignes/colonnes sélectionnées). | Alt + Maj + → |
Dégrouper les lignes ou les colonnes (avec les lignes/colonnes sélectionnées). | Alt + Maj + ← |
Ouvrir la boîte de dialogue Groupe (aucune ligne/colonne sélectionnée). | Alt + Maj + → |
Ouvrir la boîte de dialogue Dégrouper (aucune ligne/colonne sélectionnée). | Alt + Maj + ← |
Masquer ou afficher les symboles de plan. | Ctrl +8 |
Raccourcis pour le tableau croisé dynamique
Voici quelques raccourcis Excel pour le Tableau croisé dynamique :
Description (Action) | Raccourcis |
|---|---|
Créer un tableau croisé dynamique. | Alt + N, V |
Sélectionner tout le tableau croisé dynamique. | Ctrl + A |
Grouper les éléments du tableau croisé dynamique. | Alt + Maj + → |
Dégrouper les éléments du tableau croisé dynamique. | Alt + Maj + ← |
Masquer (filtrer) un élément du tableau croisé dynamique. | Ctrl + - |
Afficher (effacer le filtre sur) un élément du tableau croisé dynamique. | Alt + H, S, C |
Insérer un graphique croisé dynamique. | Alt + N, S, Z, C |
Raccourcis pour les formules
Voici quelques-uns des raccourcis Excel les plus couramment utilisés pour manipuler les formules :
Description (Action) | Raccourcis |
|---|---|
Basculer entre les références absolues et relatives (en mode édition de cellule). | F4 |
Accepter la fonction avec l'auto-complétion. | Tabulation |
Sommer les cellules au-dessus de la cellule active dans la même colonne. | Alt + = |
Basculer l'affichage des formules activé et désactivé. | Ctrl + ` |
Insérer les arguments de la fonction. | Ctrl + Maj + A |
Entrer une formule matricielle. | Ctrl + Maj + Entrée |
Les raccourcis Excel sont un outil précieux pour quiconque travaille avec des feuilles de calcul. Que vous soyez débutant ou utilisateur expérimenté d'Excel, connaître et utiliser ces raccourcis peut vous aider à effectuer des tâches plus rapidement et efficacement. Cette liste complète couvre les raccourcis pour divers aspects d'Excel, de la navigation et de la sélection des cellules au formatage et au travail avec les formules. Commencez à intégrer ces raccourcis dans votre flux de travail Excel et regardez votre productivité s'envoler.
Pour plus de stratégies révolutionnaires Excel qui peuvent améliorer votre gestion des données, explorez plus loin ici..
Les meilleurs outils de productivité pour Office
Kutools pour Excel - Vous aide à vous démarquer de la foule
Kutools pour Excel compte plus de 300 fonctionnalités, garantissant que ce dont vous avez besoin est à portée d'un clic...
Office Tab - Activer la lecture et l'édition par onglets dans Microsoft Office (y compris Excel)
- Une seconde pour passer entre des dizaines de documents ouverts !
- Réduit de centaines le nombre de clics souris pour vous chaque jour, dites adieu à la main de la souris.
- Augmente votre productivité de 50 % lors de la visualisation et de l'édition de plusieurs documents.
- Apporte des onglets efficaces à Office (y compris Excel), tout comme Chrome, Edge et Firefox.
Table des matières
- Qu'est-ce que les raccourcis Excel ?
- Raccourcis les plus fréquemment utilisés
- Raccourcis pour le classeur et la feuille de calcul
- Raccourcis pour le formatage des cellules et la saisie
- Raccourcis pour la navigation et l'affichage des données
- Raccourcis de sélection
- Raccourcis pour les lignes et les colonnes
- Raccourcis pour le tableau croisé dynamique
- Raccourcis pour les formules
- Articles connexes
- Meilleurs outils de productivité Office
- Commentaires