Comment rendre les cellules carrées dans Excel ?
Parfois, vous pourriez avoir besoin de cellules de forme carrée dans une feuille de calcul pour créer des organigrammes ou des plans de maison efficacement. Cependant, ajuster les cellules pour qu'elles soient carrées peut être difficile car les hauteurs de ligne et les largeurs de colonne sont mesurées dans des unités différentes. Cet article vous fournira des conseils pratiques sur la façon d'ajuster uniformément les deux dimensions, facilitant ainsi l'obtention de cellules carrées dans votre feuille de calcul Excel.
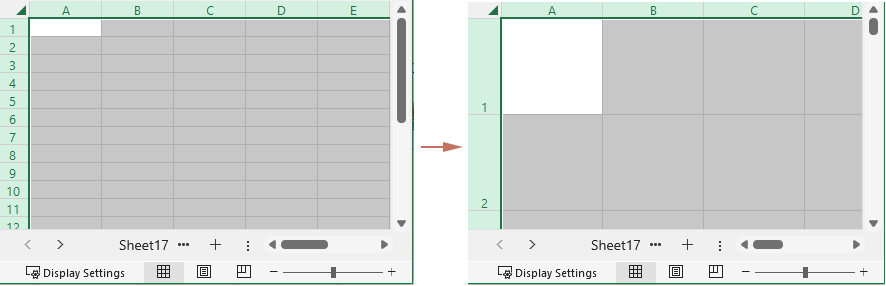
- Carré de plusieurs cellules en ajustant la hauteur de ligne et la largeur de colonne
- Carré de cellules facilement avec Kutools pour Excel
- Carré de plusieurs cellules avec du code VBA
Carré de plusieurs cellules en ajustant la hauteur de ligne et la largeur de colonne
Pour ajuster les cellules pour qu'elles soient carrées dans Excel, vous pouvez ajuster la largeur de colonne et la hauteur de ligne comme suit :
- Sélectionnez les cellules que vous souhaitez rendre carrées. Pour rendre toutes les cellules de la feuille de calcul actuelle carrées, appuyez sur "Ctrl" + "A" pour sélectionner toutes les cellules.
- Sous l'onglet "Accueil", sélectionnez "Format" > "Hauteur de ligne".

- Dans la boîte de dialogue "Hauteur de ligne", changez la hauteur de ligne à "72" et cliquez sur "OK" pour enregistrer les modifications.

- Ouvrez la boîte de dialogue de largeur de colonne en sélectionnant "Format" > "Largeur de colonne".
- Dans la boîte de dialogue "Largeur de colonne", changez le nombre par défaut à "12" et cliquez sur "OK" pour enregistrer les modifications.

Les cellules sélectionnées sont maintenant carrées.
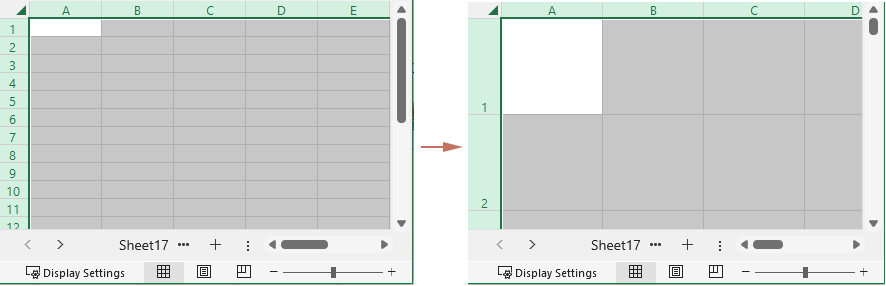
Carré de plusieurs cellules avec Kutools pour Excel
Avec la méthode ci-dessus, obtenir des cellules parfaitement carrées peut être difficile en raison des différentes unités de mesure—la hauteur de ligne est mesurée en points, tandis que la largeur de colonne est basée sur les caractères. C'est pourquoi nous recommandons fortement d'utiliser la fonctionnalité "Ajuster la taille de la cellule" de "Kutools". Cet outil offre quatre types d'unités, vous permettant de définir la hauteur de ligne et la largeur de colonne à la même valeur pour rendre facilement les cellules sélectionnées carrées.
Après avoir installé "Kutools pour Excel", sélectionnez "Kutools" > "Format" > "Ajuster la taille de la cellule" pour activer cette fonctionnalité.
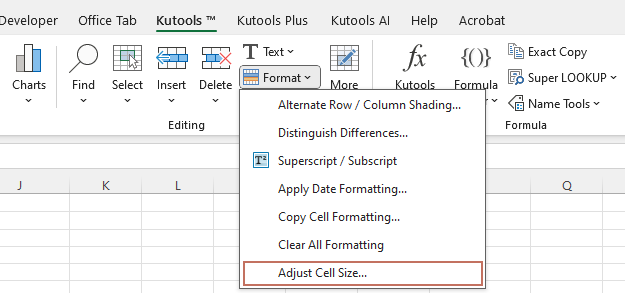
Sélectionnez les cellules dont vous souhaitez ajuster la taille, puis spécifiez le type d'unité dont vous avez besoin, cochez les cases "Hauteur de ligne" et "Largeur de colonne", puis entrez les mêmes valeurs, et enfin cliquez sur "OK" pour enregistrer les paramètres.
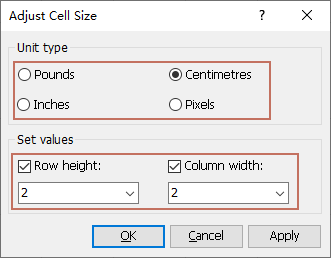
Maintenant, toutes les cellules de la plage sélectionnée sont carrées.
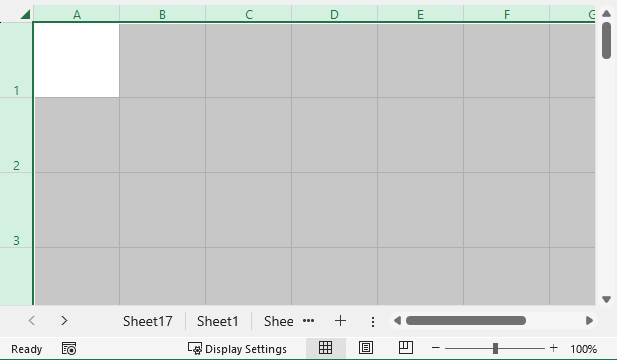
Kutools pour Excel - Boostez Excel avec plus de 300 outils essentiels. Profitez de fonctionnalités IA gratuites en permanence ! Obtenez-le maintenant
Carré de plusieurs cellules avec du code VBA
Si vous souhaitez ajuster la taille des cellules en utilisant les pouces comme unité, le code VBA suivant peut vous aider à accomplir la tâche.
- Sélectionnez les cellules que vous souhaitez rendre carrées.
- Appuyez sur "Alt" + "F11" pour ouvrir l'éditeur de code. Cliquez sur "Insérer" > "Module", puis entrez le code suivant dans le Module :
Sub MakeSquare() 'Updated by Extendoffice 2024/07/15 Dim WPChar As Double Dim DInch As Double Dim Temp As String Temp = InputBox("Height and width in inches?") DInch = Val(Temp) If DInch > 0 And DInch < 2.5 Then For Each c In ActiveWindow.RangeSelection.Columns WPChar = c.Width / c.ColumnWidth c.ColumnWidth = ((DInch * 72) / WPChar) Next c For Each r In ActiveWindow.RangeSelection.Rows r.RowHeight = (DInch * 72) Next r End If End Sub - Appuyez sur "F5" pour exécuter le code. Lorsque la boîte de dialogue d'entrée apparaît, entrez un nombre pour définir à la fois la hauteur de ligne et la largeur de colonne, puis cliquez sur "OK".

Les cellules sélectionnées sont maintenant carrées.
Articles connexes :
Meilleurs outils de productivité pour Office
Améliorez vos compétences Excel avec Kutools pour Excel, et découvrez une efficacité incomparable. Kutools pour Excel propose plus de300 fonctionnalités avancées pour booster votre productivité et gagner du temps. Cliquez ici pour obtenir la fonctionnalité dont vous avez le plus besoin...
Office Tab apporte l’interface par onglets à Office, simplifiant considérablement votre travail.
- Activez la modification et la lecture par onglets dans Word, Excel, PowerPoint, Publisher, Access, Visio et Project.
- Ouvrez et créez plusieurs documents dans de nouveaux onglets de la même fenêtre, plutôt que dans de nouvelles fenêtres.
- Augmente votre productivité de50 % et réduit des centaines de clics de souris chaque jour !
Tous les modules complémentaires Kutools. Une seule installation
La suite Kutools for Office regroupe les modules complémentaires pour Excel, Word, Outlook & PowerPoint ainsi qu’Office Tab Pro, idéal pour les équipes travaillant sur plusieurs applications Office.
- Suite tout-en-un — modules complémentaires Excel, Word, Outlook & PowerPoint + Office Tab Pro
- Un installateur, une licence — installation en quelques minutes (compatible MSI)
- Une synergie optimale — productivité accélérée sur l’ensemble des applications Office
- Essai complet30 jours — sans inscription, ni carte bancaire
- Meilleure valeur — économisez par rapport à l’achat d’add-ins individuels



