Comment supprimer rapidement plusieurs colonnes vides dans Excel ?
Parfois, lorsque vous importez des données dans Microsoft Excel à partir d'une page web, d'un fichier CSV, de texte, etc., il peut y avoir de nombreuses colonnes vides. Il serait très chronophage de supprimer chaque colonne vide une par une. Par conséquent, certains d'entre nous recherchent des solutions simples pour résoudre ce problème. Cet article rassemble quelques astuces pour vous aider à supprimer rapidement plusieurs colonnes vides.
Supprimer plusieurs colonnes vides dans une feuille de calcul avec une formule
Supprimer plusieurs colonnes vides dans une feuille de calcul avec du code VBA
Supprimer plusieurs colonnes vides avec un en-tête en utilisant du code VBA
Supprimer plusieurs colonnes vides dans une feuille de calcul avec une formule
Dans Excel, vous pouvez appliquer une formule pour identifier si les colonnes sont vides ou non, puis utiliser la fonction Trier pour regrouper toutes les colonnes vides ensemble et ensuite les supprimer en une seule fois. Veuillez procéder comme suit :
1. Ajoutez une nouvelle ligne en haut de votre plage de données, voir capture d'écran :

2. Ensuite, entrez la formule ci-dessous dans la cellule A1, puis faites glisser la poignée de remplissage vers la droite pour appliquer cette formule aux autres cellules. Un OUI sera affiché si la colonne est vide, sinon un NON sera affiché, voir capture d'écran :

3. Ensuite, sélectionnez la plage de données incluant la ligne d'aide, puis cliquez sur "Données" > "Trier", voir capture d'écran :

4. Dans la boîte de dialogue "Trier" qui apparaît, cliquez sur le bouton "Options", puis dans la fenêtre "Options de tri", sélectionnez l'option "Trier de gauche à droite", voir captures d'écran :
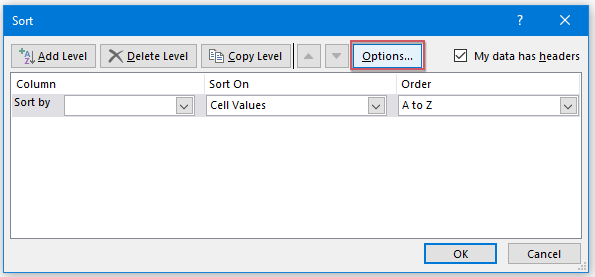 |  |
5. Cliquez sur OK pour revenir à la boîte de dialogue "Trier", puis sélectionnez "Ligne 1" dans la liste déroulante "Trier par", et sélectionnez "Valeurs des cellules" dans la section "Trier par", choisissez "Du plus grand au plus petit" dans la section "Ordre", voir capture d'écran :

6. Ensuite, toutes les colonnes vides ont été triées à gauche de vos données, et maintenant, il suffit de sélectionner toutes les colonnes, puis de faire un clic droit, choisir "Supprimer" pour supprimer ces colonnes vides en une seule fois, voir capture d'écran :

Supprimer plusieurs colonnes vides dans une feuille de calcul avec du code VBA
Si vous souhaitez utiliser une macro VBA, cela devient beaucoup plus simple. Le code VBA suivant pourrait vous aider, veuillez procéder comme suit :
1. Maintenez les touches "Alt + F11" dans Excel, et cela ouvre la fenêtre "Microsoft Visual Basic for Applications".
2. Cliquez sur "Insérer" > "Module", puis collez la macro suivante dans la fenêtre Module.
Code VBA : Supprimer plusieurs colonnes vides dans la sélection :
Sub DeleteEmptyColumns()
'Updateby Extendoffice
Dim rng As Range
Dim InputRng As Range
xTitleId = "KutoolsforExcel"
Set InputRng = Application.Selection
Set InputRng = Application.InputBox("Range :", xTitleId, InputRng.Address, Type:=8)
Application.ScreenUpdating = False
For i = InputRng.Columns.Count To 1 Step -1
Set rng = InputRng.Cells(1, i).EntireColumn
If Application.WorksheetFunction.CountA(rng) = 0 Then
rng.Delete
End If
Next
Application.ScreenUpdating = True
End Sub
3. Appuyez sur la touche F5 pour exécuter cette macro, sélectionnez la plage de travail dont vous avez besoin dans la boîte de dialogue qui apparaît. Voir capture d'écran :
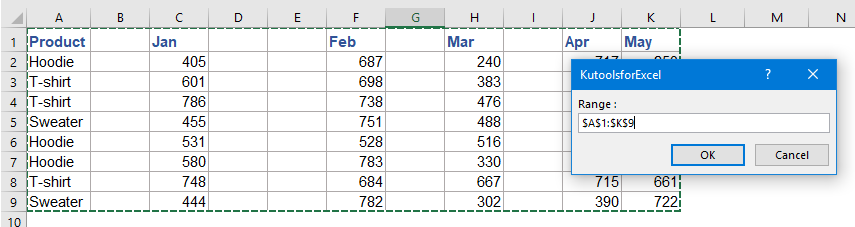
4. Cliquez sur OK, puis toutes les colonnes vides dans la sélection sont supprimées. Voir capture d'écran :

Supprimer plusieurs colonnes vides dans une plage sélectionnée / feuille active / classeur entier avec Kutools pour Excel
L'utilitaire Supprimer les lignes et colonnes masquées (visibles) de Kutools pour Excel peut vous aider à supprimer rapidement plusieurs lignes ou colonnes vides en une seule fois.
Après avoir installé Kutools pour Excel, veuillez procéder comme suit :
1. Cliquez sur "Kutools" > "Supprimer" > "Supprimer les lignes et colonnes masquées (visibles)", voir capture d'écran :

2. Dans la boîte de dialogue "Supprimer les lignes et colonnes masquées (visibles)", spécifiez la portée où vous souhaitez appliquer l'opération depuis la liste déroulante "Rechercher dans". (Si vous choisissez Dans la plage sélectionnée, vous devez d'abord sélectionner une plage que vous souhaitez utiliser.) Puis cochez "Colonnes" sous "Type de suppression". Et sélectionnez "Colonnes vides" depuis "Type détaillé". Voir capture d'écran :

3. Ensuite, cliquez sur OK. Les colonnes vides ont été supprimées de la plage sélectionnée. Voir capture d'écran :

Supprimer plusieurs colonnes vides avec un en-tête en utilisant du code VBA
Parfois, vous souhaiterez peut-être supprimer toutes les colonnes vides contenant uniquement un en-tête dans la feuille de calcul. Le code VBA suivant peut vous aider, veuillez procéder comme suit :
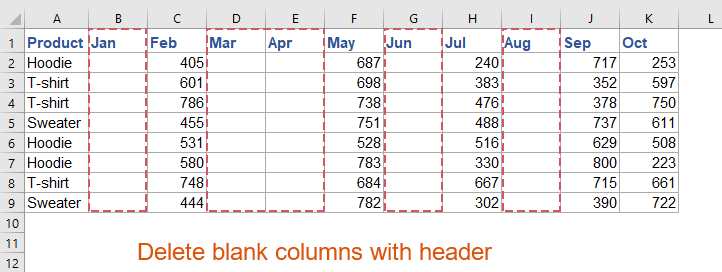
1. Maintenez les touches "Alt + F11" dans Excel, et cela ouvre la fenêtre "Microsoft Visual Basic for Applications".
2. Cliquez sur "Insérer" > "Module", puis collez la macro suivante dans la fenêtre Module.
Code VBA : Supprimer toutes les colonnes vides avec un en-tête
Sub deleteblankcolwithheader()
'updateby Extendoffice
Dim xEndCol As Long
Dim I As Long
Dim xDel As Boolean
On Error Resume Next
xEndCol = Cells.Find("*", SearchOrder:=xlByColumns, SearchDirection:=xlPrevious).Column
If xEndCol = 0 Then
MsgBox "There is no data on """ & ActiveSheet.Name & """ .", vbExclamation, "Kutools for Excel"
Exit Sub
End If
Application.ScreenUpdating = False
For I = xEndCol To 1 Step -1
If Application.WorksheetFunction.CountA(Columns(I)) <= 1 Then
Columns(I).Delete
xDel = True
End If
Next
If xDel Then
MsgBox "All blank column(s) with only a header row have been deleted.", vbInformation, "Kutools for Excel"
Else
MsgBox "There are no Columns to delete as each one has more data (rows) than just a header.", vbExclamation, "Kutools for Excel"
End If
Application.ScreenUpdating = True
End Sub
3. Appuyez ensuite sur la touche F5 pour exécuter ce code, et une boîte de dialogue apparaîtra pour vous rappeler que les colonnes vides avec en-tête seront supprimées, voir capture d'écran :
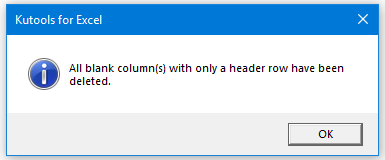
4. Ensuite, cliquez sur le bouton OK, toutes les colonnes vides ne contenant qu'un en-tête dans la feuille de calcul actuelle sont supprimées en une seule fois. Voir captures d'écran :
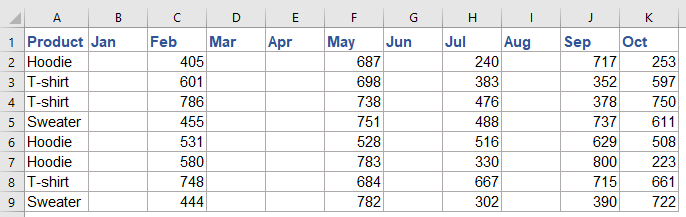 | 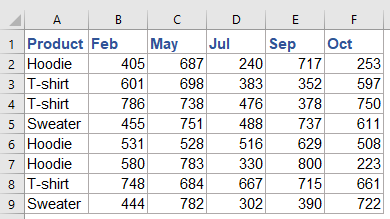 |
Plus d'articles connexes :
- Supprimer toutes les lignes ou colonnes masquées dans Excel
- Si vous avez un grand classeur avec beaucoup de lignes et colonnes masquées, et que les données masquées ne sont pas disponibles, vous aimeriez peut-être les supprimer toutes. Comment pourriez-vous les supprimer rapidement ?
- Supprimer toutes les images ou autres objets dans Excel
- Si vous souhaitez supprimer toutes les images de Microsoft Excel, il pourrait être très chronophage de sélectionner chaque image et de les supprimer une par une. Les astuces suivantes peuvent simplifier votre tâche pour supprimer toutes les images.
- Supprimer des lignes en fonction de la couleur de fond dans Excel
- Comment pourriez-vous supprimer des lignes entières en fonction de la couleur de fond ? Dans cet exemple, je dois supprimer toutes les lignes dont les cellules sont remplies d'une couleur de fond bleue comme le montre la capture d'écran suivante. Avec cet article, vous obtiendrez des codes pour accomplir cette tâche dans Excel.
- Supprimer toutes les lignes contenant un texte spécifique dans une colonne dans Google Sheets
- Supposons que vous ayez une plage de données dans une feuille Google, et que vous souhaitiez supprimer les lignes en fonction des valeurs des cellules dans une colonne. Par exemple, je veux supprimer toutes les lignes qui contiennent le texte "Terminé" dans la colonne C. Cet article explique comment résoudre ce problème dans Google Sheets.
Meilleurs outils de productivité pour Office
Améliorez vos compétences Excel avec Kutools pour Excel, et découvrez une efficacité incomparable. Kutools pour Excel propose plus de300 fonctionnalités avancées pour booster votre productivité et gagner du temps. Cliquez ici pour obtenir la fonctionnalité dont vous avez le plus besoin...
Office Tab apporte l’interface par onglets à Office, simplifiant considérablement votre travail.
- Activez la modification et la lecture par onglets dans Word, Excel, PowerPoint, Publisher, Access, Visio et Project.
- Ouvrez et créez plusieurs documents dans de nouveaux onglets de la même fenêtre, plutôt que dans de nouvelles fenêtres.
- Augmente votre productivité de50 % et réduit des centaines de clics de souris chaque jour !
Tous les modules complémentaires Kutools. Une seule installation
La suite Kutools for Office regroupe les modules complémentaires pour Excel, Word, Outlook & PowerPoint ainsi qu’Office Tab Pro, idéal pour les équipes travaillant sur plusieurs applications Office.
- Suite tout-en-un — modules complémentaires Excel, Word, Outlook & PowerPoint + Office Tab Pro
- Un installateur, une licence — installation en quelques minutes (compatible MSI)
- Une synergie optimale — productivité accélérée sur l’ensemble des applications Office
- Essai complet30 jours — sans inscription, ni carte bancaire
- Meilleure valeur — économisez par rapport à l’achat d’add-ins individuels