Comment calculer l'âge (convertir une date de naissance en âge) rapidement dans Excel ?
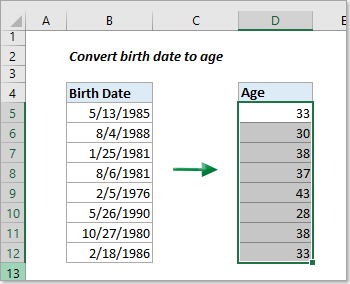
Imaginez que vous travaillez avec une liste de dates de naissance dans Excel et que vous devez afficher leurs âges actuels précis. Comment pouvez-vous y parvenir efficacement ? Cet article fournit des astuces pour calculer facilement l'âge à partir d'une date de naissance dans Excel.
Méthode A :
Calculer l'âge à partir de la date de naissance avec des formules
Méthode B :
Calculer facilement l'âge à partir de la date de naissance sans mémoriser les formules
Calculer l'âge à partir de la date de naissance avec des formules
Dans cette section, nous avons décrit différentes formules pour calculer l'âge à partir de la date de naissance selon divers scénarios :
- Calculer l'âge comme le nombre d'années complètes
- Avec la fonction ENT (Basique)
- Avec la fonction YEARFRAC (Plus précis)
- Avec la fonction DATEDIF (Peut afficher l'âge dans diverses unités de temps)
- Calculer l'âge au format Année + Mois + Jour
(AD) Calculer l'âge avec Kutools en quelques clics
| Vous souhaitez calculer facilement les âges jusqu'à aujourd'hui ou jusqu'à une date donnée et les présenter dans divers formats tels que années, mois, semaines, jours, ou une combinaison année + mois + jour ? Kutools for Excel simplifie cette tâche ! Pas besoin d'entrer manuellement des formules – Kutools rationalise l'ensemble du processus, offrant une solution conviviale pour tous les utilisateurs d'Excel. Découvrez plus ici : Calculer facilement l'âge à partir de la date de naissance sans mémoriser les formules. |
Kutools pour Excel - Boostez Excel avec plus de 300 outils essentiels. Profitez de fonctionnalités IA gratuites en permanence ! Obtenez-le maintenant |
Convertir la date de naissance en âge avec la fonction ENT
Nous pouvons calculer l'âge en soustrayant la date de naissance de la date actuelle. Ensuite, en utilisant la fonction ENT, nous pouvons afficher l'âge en années complètes comme suit :
Sélectionnez une cellule vide où vous souhaitez que l'âge soit affiché, saisissez la formule ci-dessous et appuyez sur la touche Entrée. Ensuite, sélectionnez la cellule résultat et faites glisser son poignée de recopie (le petit carré vert dans le coin inférieur droit de la cellule) vers le bas pour obtenir tous les résultats.
=INT((TODAY()-A2)/365)
Remarques :
- Pour obtenir l'âge de quelqu'un à une certaine date, remplacez la fonction "AUJOURDHUI()" dans la formule par cette date spécifique. Par exemple, si la date particulière est dans la cellule B2, utilisez la formule ci-dessous :
=INT((B2-A2)/365)
- L'utilisation de cette formule dans Excel, qui calcule l'âge en divisant le nombre de jours entre deux dates par 365, donne généralement des résultats assez précis mais n'est pas totalement fiable. Elle peut produire des erreurs dans les cas impliquant des années bissextiles. Une approche alternative consiste à diviser par 365,25 pour tenir compte des années bissextiles, mais cela aussi peut être inexact s'il n'y a pas d'année bissextile dans la plage de dates.
Convertir la date de naissance en âge avec la fonction YEARFRAC
La fonction YEARFRAC est plus précise pour calculer l'âge à partir d'une date de naissance car elle prend en compte le nombre exact de jours dans chaque année, y compris les années bissextiles. En définissant le troisième argument sur 1, YEARFRAC utilise le décompte réel des jours dans son calcul, assurant une précision, surtout dans les cas impliquant des années bissextiles.
Dans une cellule vide où vous souhaitez que l'âge soit calculé, saisissez la formule ci-dessous et appuyez sur Entrée. Pour reproduire ce calcul pour d'autres données, faites glisser la poignée de recopie de la cellule résultat vers le bas.
=ROUNDDOWN(YEARFRAC(A2, TODAY(), 1), 0)
Convertir la date de naissance en âge avec la fonction DATEDIF
La fonction DATEDIF dans Excel peut être utilisée pour calculer l'âge à partir d'une date de naissance. En utilisant "y" dans l'argument unité de la fonction, elle calcule le nombre d'années complètes entre deux dates.
Sélectionnez une cellule vide pour afficher l'âge, saisissez la formule ci-dessous et appuyez sur la touche Entrée. Ensuite, cliquez sur la cellule contenant le résultat et faites glisser sa poignée de recopie vers le bas pour appliquer la formule aux autres cellules et obtenir tous les résultats.
=DATEDIF(A2,NOW(),"y")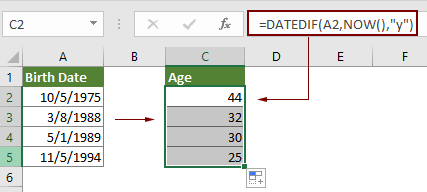
Remarque : Dans la formule DATEDIF ci-dessus, "y" calcule les années complètes depuis la date dans la cellule A2 jusqu'à aujourd'hui. Vous pouvez remplacer "y" par "m", "d", "md", "ym", ou "yd" pour calculer différents aspects de la différence de dates :
- "M" : Le nombre de mois complets dans la période donnée.
- "D" : Le nombre de jours dans la période donnée.
- "MD" : La différence entre les jours des deux dates données. Les mois et les années des dates sont ignorés.
- "YM" : La différence entre les mois des deux dates données. Les jours et les années des dates sont ignorés.
- "YD" : La différence entre les jours des deux dates données. Les années des dates sont ignorées.
Afficher l'âge au format Année + Mois + Jour avec la fonction DATEDIF
Pour calculer l'âge au format Année + Mois + Jour, combinez trois formules DATEDIF dans Excel, chacune avec un argument d'unité différent.
Sélectionnez une cellule vide pour afficher l'âge, saisissez la formule ci-dessous et appuyez sur la touche Entrée. Ensuite, cliquez sur la cellule contenant le résultat et faites glisser sa poignée de recopie vers le bas pour appliquer la formule aux autres cellules et obtenir tous les résultats.
=DATEDIF(A2,TODAY(),"Y") & " Years, " & DATEDIF(A2,TODAY(),"YM") & " Months, " & DATEDIF(A2,TODAY(),"MD") & " Days"
Calculer facilement l'âge à partir de la date de naissance sans mémoriser les formules
La fonctionnalité "Assistant Date & Heure" de Kutools for Excel simplifie les calculs d'âge, vous permettant de convertir facilement les dates de naissance en âge en quelques clics, sans avoir besoin de mémoriser des formules. Elle offre la flexibilité de calculer l'âge jusqu'à aujourd'hui ou jusqu'à une date spécifique, et fournit des résultats dans divers formats comme années, mois, semaines, jours, ou une combinaison années + mois + jours. Cet outil convivial rationalise le processus, le rendant rapide et accessible pour tous les utilisateurs d'Excel.
- Sélectionnez une cellule vide pour afficher l'âge. Ensuite, cliquez sur "Kutools" > "Assistant Formule" > "Assistant Date & Heure".

- Dans la boîte de dialogue "Assistant Date & Heure", veuillez configurer comme suit.
- Allez à l'onglet "Âge" ;
- Dans la zone "Date de naissance", sélectionnez la cellule contenant la date de naissance à partir de laquelle vous souhaitez calculer l'âge ;
- Choisissez l'option "Aujourd'hui" dans la section Vers ;
- Choisissez le format de sortie d'âge souhaité, comme années, mois, jours, ou une combinaison, dans la liste déroulante "Type de résultat de sortie" ;
- Cliquez sur le bouton OK.

Résultat
Ensuite, l'âge est renseigné dans la cellule sélectionnée. Sélectionnez la cellule résultat et faites glisser sa poignée de recopie jusqu'en bas pour obtenir tous les âges.

Remarques :
- Pour afficher l'âge au format Année + Mois + Jour, sélectionnez "Année + Mois + Jour" dans la liste déroulante "Type de résultat de sortie". Le résultat apparaîtra comme illustré dans la capture d'écran ci-dessous. De plus, cette fonctionnalité prend en charge l'affichage de l'âge en mois, semaines, ou jours, répondant ainsi à vos besoins spécifiques.

- Vous voulez accéder à la fonctionnalité Assistant Date & Heure ? Téléchargez Kutools for Excel maintenant ! Au-delà de cela, Kutools propose une myriade de 300+ autres fonctionnalités. Ne tardez pas, essayez-le dès aujourd'hui !
Articles connexes :
Meilleurs outils de productivité pour Office
Améliorez vos compétences Excel avec Kutools pour Excel, et découvrez une efficacité incomparable. Kutools pour Excel propose plus de300 fonctionnalités avancées pour booster votre productivité et gagner du temps. Cliquez ici pour obtenir la fonctionnalité dont vous avez le plus besoin...
Office Tab apporte l’interface par onglets à Office, simplifiant considérablement votre travail.
- Activez la modification et la lecture par onglets dans Word, Excel, PowerPoint, Publisher, Access, Visio et Project.
- Ouvrez et créez plusieurs documents dans de nouveaux onglets de la même fenêtre, plutôt que dans de nouvelles fenêtres.
- Augmente votre productivité de50 % et réduit des centaines de clics de souris chaque jour !
Tous les modules complémentaires Kutools. Une seule installation
La suite Kutools for Office regroupe les modules complémentaires pour Excel, Word, Outlook & PowerPoint ainsi qu’Office Tab Pro, idéal pour les équipes travaillant sur plusieurs applications Office.
- Suite tout-en-un — modules complémentaires Excel, Word, Outlook & PowerPoint + Office Tab Pro
- Un installateur, une licence — installation en quelques minutes (compatible MSI)
- Une synergie optimale — productivité accélérée sur l’ensemble des applications Office
- Essai complet30 jours — sans inscription, ni carte bancaire
- Meilleure valeur — économisez par rapport à l’achat d’add-ins individuels




