Comment changer la couleur de bordure de plusieurs cellules dans Excel ?
Personnaliser la couleur des bordures des cellules dans Excel est un excellent moyen d'améliorer la lisibilité et l'attrait visuel de vos feuilles de calcul. Que vous prépariez un rapport, organisiez des données ou présentiez des résultats, modifier la couleur des bordures peut aider à mettre en évidence efficacement les informations importantes. Cet article vous guidera à travers plusieurs approches pour modifier les couleurs des bordures dans Excel, y compris des ajustements manuels, des modifications par lots avec des outils avancés et la création de bordures personnalisées en utilisant la fonction Style de cellule d'Excel.
- Modifier manuellement la couleur des bordures des cellules en dessinant la couleur des lignes
- Changer par lot la couleur des bordures des cellules avec Kutools AI
- Créez votre bordure personnalisée avec une certaine couleur en utilisant les styles de cellules
Modifier manuellement la couleur des bordures des cellules en dessinant la couleur des lignes
Modifier manuellement la couleur des bordures permet un contrôle immédiat et précis de l'apparence de votre feuille de calcul. Veuillez procéder comme suit.
- Sous l'onglet "Accueil", cliquez sur le menu déroulant "Bordure", sélectionnez "Couleur de ligne", puis choisissez une couleur dans la palette qui apparaît. Remarque : Cela définit la couleur pour toutes les bordures que vous tracez jusqu'à ce que vous la changiez à nouveau.

- Utilisez la souris pour tracer des bordures autour des cellules nécessaires. Vous pouvez choisir de tracer des bordures extérieures, des bordures intérieures ou des lignes de bordure individuelles en fonction de vos besoins de mise en forme.
Une fois que vous avez tracé les bordures, double-cliquez n'importe où dans la feuille de calcul pour quitter le mode dessin.
Changer par lot la couleur des bordures des cellules avec Kutools AI
Pour les utilisateurs qui traitent de grands ensembles de données ou qui ont besoin de standardiser l'apparence de plusieurs cellules, Kutools AI aide à changer par lot les couleurs des bordures sur de nombreuses cellules à la fois.
Kutools pour Excel - Regorge de plus de 300 outils essentiels pour Excel. Profitez de fonctionnalités IA définitivement gratuites ! Téléchargez dès maintenant !
Après avoir installé Kutools pour Excel, sélectionnez "Kutools AI" > "Assistant IA" pour ouvrir le volet "Kutools AI Aide". Ensuite, configurez comme suit.
- Sélectionnez la plage de cellules où vous souhaitez changer la couleur des bordures.
- Dans le volet "Kutools AI Aide", saisissez la commande suivante dans la zone d'édition et cliquez sur le bouton "Envoyer" (ou appuyez sur "Entrée"). Changez la couleur des bordures de la sélection en rouge.
- Kutools AI analyse ensuite la commande et fournit une solution adaptée. Cliquez sur le bouton "Exécuter" pour changer immédiatement les bordures des cellules sélectionnées.
Kutools pour Excel - Boostez Excel avec plus de 300 outils essentiels. Profitez de fonctionnalités IA gratuites en permanence ! Obtenez-le maintenant
Créez votre bordure personnalisée avec une certaine couleur en utilisant les styles de cellules
Créer et appliquer des styles de cellules personnalisés est un excellent moyen de garantir la cohérence de vos documents Excel. Cette section vous montrera comment créer un style de bordure personnalisé avec une certaine couleur dans Excel.
- Dans l'onglet "Accueil", allez dans le groupe "Styles", cliquez sur "Styles de cellules" > "Nouveau style de cellule".

- Dans la boîte de dialogue "Style", nommez votre nouveau style dans la zone "Nom du style", puis cliquez sur le bouton "Format".

- Dans la boîte de dialogue "Format de cellule", spécifiez votre style de ligne, couleur de ligne sous l'onglet "Bordure".

- Enregistrez les paramètres.
Désormais, vous pouvez appliquer ce nouveau style à toutes les cellules sélectionnées en le choisissant dans le menu "Styles de cellules".
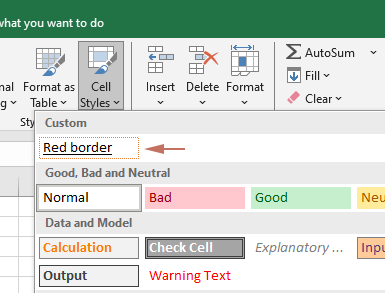
En comprenant ces méthodes fournies dans cet article, vous pouvez efficacement améliorer l'impact visuel de vos feuilles de calcul, les rendant plus claires et plus engageantes.
Meilleurs outils de productivité pour Office
Améliorez vos compétences Excel avec Kutools pour Excel, et découvrez une efficacité incomparable. Kutools pour Excel propose plus de300 fonctionnalités avancées pour booster votre productivité et gagner du temps. Cliquez ici pour obtenir la fonctionnalité dont vous avez le plus besoin...
Office Tab apporte l’interface par onglets à Office, simplifiant considérablement votre travail.
- Activez la modification et la lecture par onglets dans Word, Excel, PowerPoint, Publisher, Access, Visio et Project.
- Ouvrez et créez plusieurs documents dans de nouveaux onglets de la même fenêtre, plutôt que dans de nouvelles fenêtres.
- Augmente votre productivité de50 % et réduit des centaines de clics de souris chaque jour !
Tous les modules complémentaires Kutools. Une seule installation
La suite Kutools for Office regroupe les modules complémentaires pour Excel, Word, Outlook & PowerPoint ainsi qu’Office Tab Pro, idéal pour les équipes travaillant sur plusieurs applications Office.
- Suite tout-en-un — modules complémentaires Excel, Word, Outlook & PowerPoint + Office Tab Pro
- Un installateur, une licence — installation en quelques minutes (compatible MSI)
- Une synergie optimale — productivité accélérée sur l’ensemble des applications Office
- Essai complet30 jours — sans inscription, ni carte bancaire
- Meilleure valeur — économisez par rapport à l’achat d’add-ins individuels



