Comment verrouiller et protéger des cellules sélectionnées contre les modifications dans Excel ?
Il est facile de verrouiller et protéger toute la feuille de calcul ou le classeur en cliquant sur le bouton Protéger la feuille ou Protéger le classeur sous l'onglet Révision. Cependant, parfois vous pourriez avoir besoin de verrouiller et protéger uniquement certaines cellules ou sélections dans une feuille. Comment aimeriez-vous procéder ? Cet article vous guidera pour verrouiller et protéger des cellules ou plages sélectionnées dans Excel avec les étapes suivantes :
- Verrouiller et protéger des cellules sélectionnées contre les modifications en modifiant le format des cellules
- Verrouiller et protéger des cellules sélectionnées contre les modifications avec Kutools pour Excel
- Verrouiller et protéger des cellules sélectionnées contre la visualisation en les chiffrant (2 étapes)
Verrouiller et protéger des cellules sélectionnées contre les modifications en modifiant le format des cellules
Les étapes suivantes vous guideront pour déverrouiller toutes les cellules dans la feuille active tout d'abord, puis verrouiller les cellules et plages nécessaires, et enfin protéger la feuille de calcul actuelle. Veuillez procéder comme suit :
1. Cliquez sur la flèche ![]() dans le coin supérieur gauche de la feuille de calcul pour sélectionner toutes les cellules de la feuille active.
dans le coin supérieur gauche de la feuille de calcul pour sélectionner toutes les cellules de la feuille active.
2. Faites un clic droit sur n'importe quelle cellule sélectionnée, et choisissez Format de cellule dans le menu contextuel. Voir la capture d'écran ci-dessous :
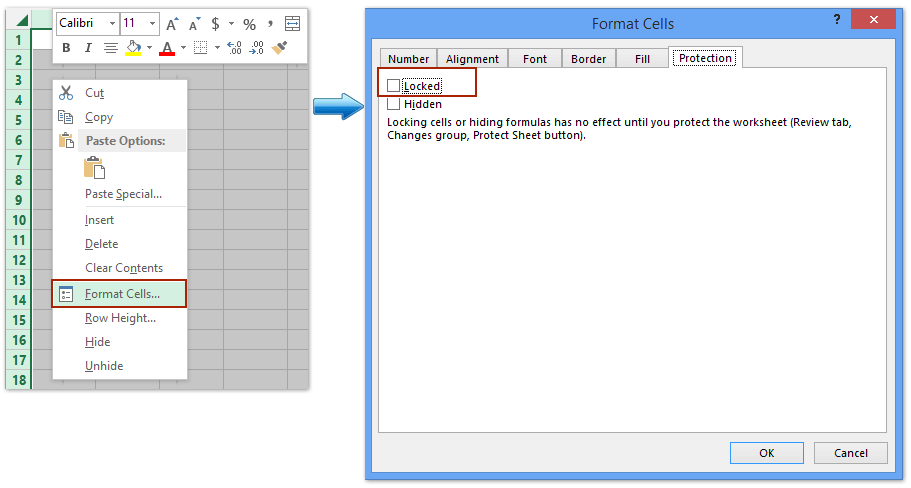
3. Dans la boîte de dialogue Format de cellule, décochez l'option Verrouillé sous l'onglet Protection, puis cliquez sur le bouton OK. Voir la capture d'écran ci-dessus :
4. Sélectionnez les cellules et plages que vous souhaitez verrouiller, faites un clic droit et sélectionnez Format de cellule dans le menu contextuel.

5. Dans la boîte de dialogue Format de cellule, cochez l'option Verrouiller sous l'onglet Protection, puis cliquez sur le bouton OK. Voir la capture d'écran ci-dessus :
6. Cliquez sur Révision > Protéger la feuille pour protéger la feuille de calcul actuelle. Voir la capture d'écran ci-dessous :

7. Entrez un mot de passe dans la zone vide de la boîte de dialogue Protéger la feuille qui apparaît, puis cliquez sur le bouton OK. Ensuite, retapez le mot de passe dans une autre boîte de dialogue Confirmer le mot de passe, et cliquez à nouveau sur le bouton OK. Voir la capture d'écran ci-dessus.
Et maintenant, seules les cellules et plages que vous avez sélectionnées à l'étape 4 sont verrouillées et protégées, tandis que les autres plages restent modifiables.
Verrouiller et protéger des cellules sélectionnées contre les modifications avec Kutools pour Excel
Les utilitaires Déverrouiller la sélection et Verrouiller la sélection de Kutools pour Excel vous permettent de déverrouiller/verrouiller toutes les cellules sélectionnées en un seul clic, puis vous pouvez protéger toute la feuille de calcul tout en autorisant la modification des cellules non verrouillées.
1. Cliquez sur la flèche ![]() dans le coin supérieur gauche de la feuille de calcul pour sélectionner toutes les cellules de la feuille active.
dans le coin supérieur gauche de la feuille de calcul pour sélectionner toutes les cellules de la feuille active.
2. Cliquez sur Kutools Plus > Conception de feuille de calcul pour activer l'onglet Conception puis cliquez sur Conception > Déverrouiller les cellules. Voir la capture d'écran :

Ensuite, une boîte de dialogue s'affiche pour vous informer que les cellules sélectionnées ont été déverrouillées. Cliquez simplement sur le bouton OK pour la fermer.
3. Sélectionnez les cellules et plages que vous souhaitez verrouiller, puis cliquez sur Conception > Verrouiller Cellules.

Cliquez ensuite sur le bouton OK pour fermer la boîte de dialogue Kutools pour Excel qui apparaît.
4. Cliquez sur Conception > Protéger la feuille ou Révision > Protéger la feuille, puis vous pouvez suivre les mêmes étapes que celles présentées dans la première méthode pour protéger la feuille de calcul actuelle.
Verrouiller et protéger des cellules sélectionnées contre la visualisation en les chiffrant
Si vous avez installé Kutools pour Excel, une autre fonctionnalité Chiffrer les cellules peut vous aider à verrouiller et protéger rapidement les cellules sélectionnées. Vous pouvez procéder comme suit :
1. Sélectionnez les cellules que vous souhaitez verrouiller et protéger, puis cliquez sur Kutools Plus > Chiffrer les cellules > Chiffrer les cellules.

2. Dans la boîte de dialogue Chiffrer les cellules qui s'ouvre, saisissez votre mot de passe dans les deux champs Mot de passe et Confirmer choisissez un type de masque, puis cliquez sur le bouton Ok bouton.

Vous verrez alors que toutes les cellules sélectionnées sont chiffrées immédiatement, comme le montre la capture d'écran suivante :
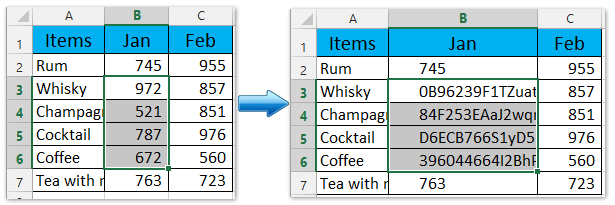
Remarque : Vous pouvez déchiffrer ces cellules chiffrées en cliquant sur Kutools Plus > Chiffrer les cellules > Déchiffrer les cellules, puis saisissez votre mot de passe dans la boîte de dialogue qui s'ouvre.
Protégez rapidement plusieurs/toutes les feuilles de calcul avec un mot de passe dans Excel
Normalement, la fonctionnalité Protéger la feuille d'Excel ne peut protéger que la feuille active. Cependant, l'utilitaire Protéger la feuille de calcul de Kutools pour Excel permet de protéger par lot plusieurs (ou toutes) feuilles de calcul avec le même mot de passe en seulement 2 étapes.

Meilleurs outils de productivité pour Office
Améliorez vos compétences Excel avec Kutools pour Excel, et découvrez une efficacité incomparable. Kutools pour Excel propose plus de300 fonctionnalités avancées pour booster votre productivité et gagner du temps. Cliquez ici pour obtenir la fonctionnalité dont vous avez le plus besoin...
Office Tab apporte l’interface par onglets à Office, simplifiant considérablement votre travail.
- Activez la modification et la lecture par onglets dans Word, Excel, PowerPoint, Publisher, Access, Visio et Project.
- Ouvrez et créez plusieurs documents dans de nouveaux onglets de la même fenêtre, plutôt que dans de nouvelles fenêtres.
- Augmente votre productivité de50 % et réduit des centaines de clics de souris chaque jour !
Tous les modules complémentaires Kutools. Une seule installation
La suite Kutools for Office regroupe les modules complémentaires pour Excel, Word, Outlook & PowerPoint ainsi qu’Office Tab Pro, idéal pour les équipes travaillant sur plusieurs applications Office.
- Suite tout-en-un — modules complémentaires Excel, Word, Outlook & PowerPoint + Office Tab Pro
- Un installateur, une licence — installation en quelques minutes (compatible MSI)
- Une synergie optimale — productivité accélérée sur l’ensemble des applications Office
- Essai complet30 jours — sans inscription, ni carte bancaire
- Meilleure valeur — économisez par rapport à l’achat d’add-ins individuels