Comment verrouiller et protéger les cellules sélectionnées de l'édition dans Excel?
Il est facile de verrouiller et de protéger l'ensemble de la feuille de calcul ou du classeur en cliquant sur le bouton Protéger la feuille bouton ou Protéger le classeur bouton sous Avis languette. Cependant, vous devrez parfois verrouiller et protéger uniquement des cellules ou des sélections spécifiques dans une feuille. Comment aimeriez-vous faire? Cet article vous guidera pour verrouiller et protéger les cellules ou plages sélectionnées dans Excel avec les étapes suivantes:
- Verrouiller et protéger les cellules sélectionnées contre la modification en modifiant le formatage des cellules
- Verrouillez et protégez les cellules sélectionnées contre la modification avec Kutools for Excel
- Verrouiller et protéger les cellules sélectionnées de la visualisation en cryptant (2 étapes)
Verrouiller et protéger les cellules sélectionnées contre la modification en modifiant le formatage des cellules
Les étapes suivantes vous guideront pour déverrouiller toutes les cellules de l'actuel tout d'abord, verrouiller les cellules et plages requises, puis protéger la feuille de calcul actuelle. Veuillez procéder comme suit:
1. Cliquez sur la flèche  dans le coin supérieur gauche de la feuille de calcul pour sélectionner toutes les cellules de la feuille de calcul active.
dans le coin supérieur gauche de la feuille de calcul pour sélectionner toutes les cellules de la feuille de calcul active.
2. Cliquez avec le bouton droit sur une cellule sélectionnée et sélectionnez le Format Cellule élément du menu contextuel. Voir la capture d'écran ci-dessous:
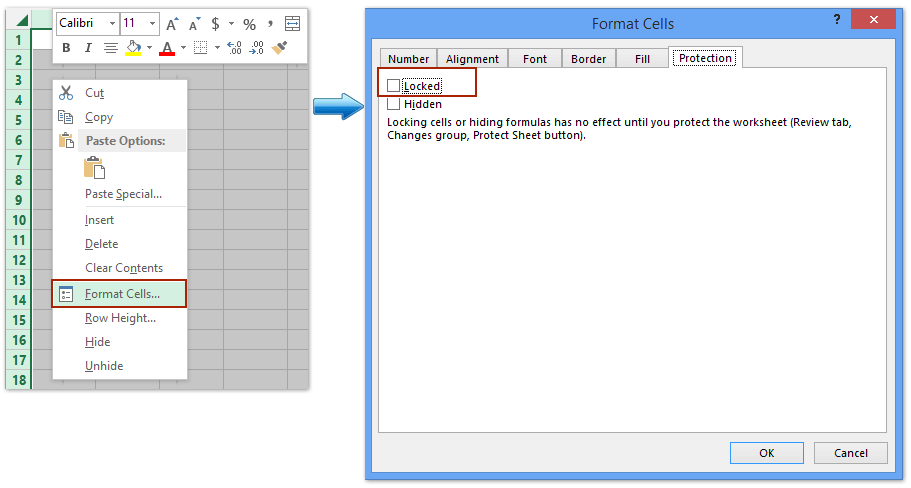
3. Dans la boîte de dialogue Format des cellules, décochez la case Fermé option sous Directory onglet, et cliquez OK bouton. Voir la capture d'écran ci-dessus:
4. Sélectionnez les cellules et les plages que vous souhaitez verrouiller, cliquez avec le bouton droit de la souris et sélectionnez le Format Cellule élément du menu contextuel.

5. Dans la boîte de dialogue Format de cellule, cochez la case Bloquer option sous Directory onglet, et cliquez OK bouton. Voir la capture d'écran ci-dessus:
6Cliquez sur Avis > Protéger la feuille pour protéger la feuille de calcul actuelle. Voir la capture d'écran ci-dessous:

7. Entrez un mot de passe dans la zone vide de la boîte de dialogue contextuelle Protéger la feuille et cliquez sur le bouton OK bouton. Puis retapez le mot de passe dans une autre boîte de dialogue Confirmer le mot de passe, puis cliquez sur le bouton OK bouton. Voir la capture d'écran ci-dessus.
Et maintenant, il verrouille et protège uniquement les cellules et les plages que vous avez sélectionnées à l'étape 4, tandis que les plages de désélection sont modifiables.
Verrouillez et protégez les cellules sélectionnées contre la modification avec Kutools for Excel
Kutools pour Excel Déverrouillage de la sélection utilitaire et Verrouillage de la sélection L'utilitaire vous permet de déverrouiller / verrouiller toutes les cellules sélectionnées en un seul clic, puis vous pouvez protéger toute la feuille de calcul en autorisant la modification des cellules déverrouillées.
Kutools for Excel - Boostez Excel avec plus de 300 outils essentiels. Profitez d'un essai GRATUIT complet de 30 jours sans carte de crédit requise ! Achetez-le Maintenant
1. Cliquez sur la flèche  dans le coin supérieur gauche de la feuille de calcul pour sélectionner toutes les cellules de la feuille de calcul active.
dans le coin supérieur gauche de la feuille de calcul pour sélectionner toutes les cellules de la feuille de calcul active.
2Cliquez sur Kutools Plus > Conception de feuille de travail activer le Conception onglet, puis cliquez sur le Conception > Déverrouiller les cellules. Voir la capture d'écran:

Ensuite, une boîte de dialogue apparaît pour indiquer que les cellules sélectionnées ont été déverrouillées. Cliquez simplement sur OK bouton pour le fermer.
3. Sélectionnez les cellules et les plages que vous souhaitez verrouiller, puis cliquez sur le bouton Conception > Bloquer Cellules.

Puis cliquez sur le OK pour fermer la boîte de dialogue contextuelle Kutools for Excel.
4. Clique le Conception > Protéger la feuille or Avis > Protéger la feuille, et ensuite tu pourras suivre les mêmes étapes que nous avons introduites dans la première méthode pour protéger la feuille de calcul actuelle.
Verrouiller et protéger les cellules sélectionnées de la visualisation en cryptant
Si Kutools pour Excel est installé, c'est un autre Crypter les cellules L'utilitaire peut vous aider à verrouiller et à protéger rapidement les cellules sélectionnées. Vous pouvez faire comme suit:
Kutools for Excel - Boostez Excel avec plus de 300 outils essentiels. Profitez d'un essai GRATUIT complet de 30 jours sans carte de crédit requise ! Achetez-le Maintenant
1. Sélectionnez les cellules que vous souhaitez verrouiller et protéger, puis cliquez sur le bouton Kutools Plus > Crypter les cellules> Crypter les cellules.

2. Dans la boîte de dialogue d'ouverture de Crypter les cellules, saisissez votre mot de passe dans les deux Mot de Passe boîte et Confirmer , sélectionnez l'un des types de masque et cliquez sur le Ok .

Ensuite, vous verrez que toutes les cellules sélectionnées sont cryptées en même temps comme la capture d'écran suivante:
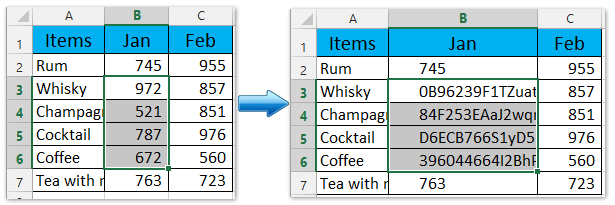
Notes: Vous pouvez décrypter ces cellules cryptées en cliquant sur Kutools Plus > Crypter les cellules> Décrypter les cellules, puis tapez votre mot de passe dans la boîte de dialogue d'ouverture.
Kutools for Excel - Boostez Excel avec plus de 300 outils essentiels. Profitez d'un essai GRATUIT complet de 30 jours sans carte de crédit requise ! Achetez-le Maintenant
Démo: verrouiller et protéger les cellules sélectionnées dans Excel
Le mot de passe de masse protège rapidement plusieurs / toutes les feuilles de calcul dans Excel
Normalement Excel Protéger la feuille la fonctionnalité ne peut protéger que la feuille active. Cependant, Kutools pour Excel Protéger la feuille de travail L'utilitaire permet de protéger par lots plusieurs feuilles de calcul (ou toutes) avec le même mot de passe en seulement 2 étapes.

Meilleurs outils de productivité bureautique
Améliorez vos compétences Excel avec Kutools for Excel et faites l'expérience d'une efficacité comme jamais auparavant. Kutools for Excel offre plus de 300 fonctionnalités avancées pour augmenter la productivité et gagner du temps. Cliquez ici pour obtenir la fonctionnalité dont vous avez le plus besoin...

Office Tab apporte une interface à onglets à Office et facilite grandement votre travail
- Activer l'édition et la lecture par onglets dans Word, Excel, PowerPoint, Publisher, Access, Visio et Project.
- Ouvrez et créez plusieurs documents dans de nouveaux onglets de la même fenêtre, plutôt que dans de nouvelles fenêtres.
- Augmente votre productivité de 50% et réduit des centaines de clics de souris chaque jour!
