Supprimer l'heure d'une date / horodatage dans Excel – 4 méthodes simples
Lorsque vous travaillez avec des données de date et d'heure dans Excel, vous pouvez rencontrer des valeurs de date et d'heure comme "24/01/2024 14:30:00", et vous pourriez avoir besoin d'extraire uniquement la date "24/01/2024" sans la partie heure. Cet article vous présentera quatre méthodes simples pour supprimer l'heure de l'horodatage. Ces méthodes sont simples et faciles à comprendre, adaptées à diverses situations, et que vous soyez débutant ou utilisateur expérimenté d'Excel, vous pouvez rapidement les apprendre et les appliquer.

Masquer l'heure de la date en changeant le format
Supprimer l'heure de la date en utilisant une fonctionnalité intelligente
Supprimer l'heure de la date en utilisant des formules
Supprimer l'heure de la date en utilisant la fonction Rechercher et Remplacer
Masquer l'heure de la date en changeant le format
- Sélectionnez les cellules dont vous souhaitez supprimer l'heure, puis faites un clic droit. Dans le menu contextuel, choisissez "Format de cellule" pour ouvrir la boîte de dialogue "Format de cellule". Voir capture d'écran :
Astuce : Vous pouvez également utiliser le raccourci "Ctrl" + "1" pour ouvrir la boîte de dialogue "Format de cellule".

- Dans la boîte de dialogue "Format de cellule", sous l'onglet "Nombre" :
1). Sélectionnez "Date" dans la liste "Catégorie" ;
2). Choisissez un type de date selon vos besoins dans la liste déroulante "Type" ;
3). Enfin, cliquez sur le bouton "OK".
- Maintenant, les cellules sélectionnées sont formatées pour n'afficher que la date, avec l'heure supprimée. Voir capture d'écran :


Supprimer l'heure de la date en utilisant une fonctionnalité intelligente
Si vous souhaitez supprimer complètement l'heure de l'horodatage, "Kutools for Excel" propose une fonctionnalité intelligente - "Supprimer l'heure d'une date", avec cette fonctionnalité, vous pouvez directement supprimer l'heure des cellules de date et d'heure en quelques clics seulement.
Après avoir installé "Kutools for Excel", procédez comme suit :
- Cliquez pour sélectionner une cellule où vous souhaitez placer le résultat, puis cliquez sur "Kutools" > "Assistant de formule" > "Assistant de formule".
- Dans la boîte de dialogue "Assistant de formule", cliquez sur "Supprimer l'heure d'une date" dans la section "Sélectionnez une formule".
- Ensuite, allez dans la section "Entrée d'arguments", sélectionnez une cellule dont vous souhaitez supprimer l'heure.
- Enfin, cliquez sur le bouton "OK".

Résultat :
Maintenant, l'heure a été supprimée de la date et de l'heure, puis faites glisser la poignée de remplissage sur les cellules auxquelles vous souhaitez appliquer cette formule selon vos besoins, voir la démonstration ci-dessous :
Supprimer l'heure de la date en utilisant des formules
Dans Excel, il existe quelques formules simples qui peuvent être utilisées pour éliminer l'heure d'un horodatage, vous permettant d'extraire uniquement la partie date.
Utilisation de la fonction ENT pour extraire uniquement la date
- Veuillez entrer ou copier la formule suivante dans une cellule où vous souhaitez placer le résultat. Ensuite, faites glisser la poignée de remplissage vers le bas pour appliquer cette formule aux autres cellules, vous obtiendrez la date avec la partie heure (00:00:00) dans le résultat, voir capture d'écran :
=INT(A2)
- Pour ne pas afficher la partie heure, conservez toujours les résultats sélectionnés, puis cliquez sur "Accueil" > "Général" > "Date courte". Maintenant, les résultats sont affichés uniquement en tant que date. Voir capture d'écran :

Utilisation de la fonction DATE pour extraire uniquement la date
Pour extraire uniquement la partie date, vous pouvez également utiliser la fonction DATE.
Syntaxe générique :
datetime : La cellule contient la date et l'heure à partir desquelles vous souhaitez extraire uniquement la date.
Veuillez entrer ou copier la formule suivante dans une cellule où vous souhaitez placer le résultat. Ensuite, faites glisser la poignée de remplissage vers le bas pour appliquer cette formule aux autres cellules, toutes les dates ont été extraites des cellules de date et d'heure sans l'heure. Voir capture d'écran :
=DATE(YEAR(A2),MONTH(A2),DAY(A2))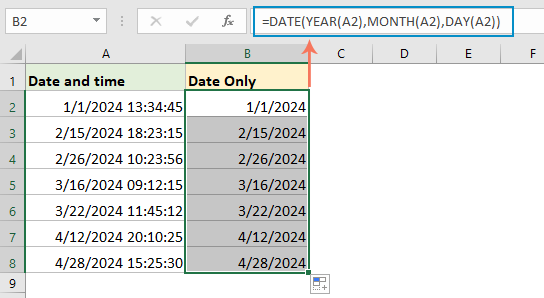
Supprimer l'heure de la date en utilisant la fonction Rechercher et Remplacer
Suivez ces étapes pour supprimer l'heure des dates en utilisant la fonction "Rechercher et Remplacer" d'Excel :
- Sélectionnez la plage de dates dont vous souhaitez supprimer l'heure.
- Appuyez sur "Ctrl" + "H" ou accédez à "Accueil" > "Rechercher et sélectionner" > "Remplacer" pour ouvrir la boîte de dialogue "Rechercher et Remplacer".
- Dans la boîte de dialogue "Rechercher et Remplacer" :
1). Entrez une espace et un astérisque * dans la zone "Rechercher" ;
2). Laissez vide dans la zone "Remplacer par" ;
3). Enfin, cliquez sur le bouton "Remplacer tout".
- Maintenant, toute l'heure a été supprimée de la plage de dates, la date peut encore s'afficher avec une partie heure de 00:00:00. Voir capture d'écran :

- Ensuite, vous pouvez formater la plage pour n'afficher que la date en cliquant sur "Accueil" > "Général" > "Date courte". Voir capture d'écran :

Articles connexes :
- Supprimer la date de l'horodatage dans Excel
- Si vous avez une liste d'horodatages de date et d'heure dans votre feuille de calcul, et que vous souhaitez maintenant supprimer la date de l'horodatage et ne laisser que l'heure. Avez-vous des méthodes rapides pour gérer cette tâche ?
- Combiner texte et date dans la même cellule dans Excel
- Supposons que vous ayez deux colonnes, l'une contenant des chaînes de texte et l'autre remplie de dates, et que vous souhaitiez combiner ces deux colonnes pour obtenir le résultat de la capture d'écran suivante. La plupart d'entre nous concaténeraient directement les deux colonnes, mais la date serait affichée sous forme de nombre entier. Dans cet article, je vais vous présenter quelques méthodes efficaces pour combiner correctement du texte et une date dans une seule cellule dans Excel.
- Extraire une date de chaînes de texte dans Excel
- Dans une feuille de calcul Excel, comment pourriez-vous extraire la date des chaînes de texte comme le montre la capture d'écran ci-dessous ? Dans cet article, je vais parler d'une formule utile pour résoudre ce problème.
- Extraire uniquement le mois et l'année d'une date dans Excel
- Si vous avez une liste de formats de date, et que vous souhaitez extraire uniquement le mois et l'année de la date comme le montre la capture d'écran de gauche, comment pourriez-vous extraire le mois et l'année de la date rapidement et facilement dans Excel ?
Meilleurs outils de productivité pour Office
Améliorez vos compétences Excel avec Kutools pour Excel, et découvrez une efficacité incomparable. Kutools pour Excel propose plus de300 fonctionnalités avancées pour booster votre productivité et gagner du temps. Cliquez ici pour obtenir la fonctionnalité dont vous avez le plus besoin...
Office Tab apporte l’interface par onglets à Office, simplifiant considérablement votre travail.
- Activez la modification et la lecture par onglets dans Word, Excel, PowerPoint, Publisher, Access, Visio et Project.
- Ouvrez et créez plusieurs documents dans de nouveaux onglets de la même fenêtre, plutôt que dans de nouvelles fenêtres.
- Augmente votre productivité de50 % et réduit des centaines de clics de souris chaque jour !
Tous les modules complémentaires Kutools. Une seule installation
La suite Kutools for Office regroupe les modules complémentaires pour Excel, Word, Outlook & PowerPoint ainsi qu’Office Tab Pro, idéal pour les équipes travaillant sur plusieurs applications Office.
- Suite tout-en-un — modules complémentaires Excel, Word, Outlook & PowerPoint + Office Tab Pro
- Un installateur, une licence — installation en quelques minutes (compatible MSI)
- Une synergie optimale — productivité accélérée sur l’ensemble des applications Office
- Essai complet30 jours — sans inscription, ni carte bancaire
- Meilleure valeur — économisez par rapport à l’achat d’add-ins individuels
Table des matières
- Masquer l'heure de la date
- Supprimer l'heure de la date en utilisant une fonctionnalité intelligente
- Supprimer l'heure de la date en utilisant des formules
- Utilisation de la fonction ENT
- Utilisation de la fonction DATE
- Supprimer l'heure de la date en utilisant la fonction Rechercher et Remplacer
- Articles connexes
- Les meilleurs outils de productivité pour Office
- Commentaires








