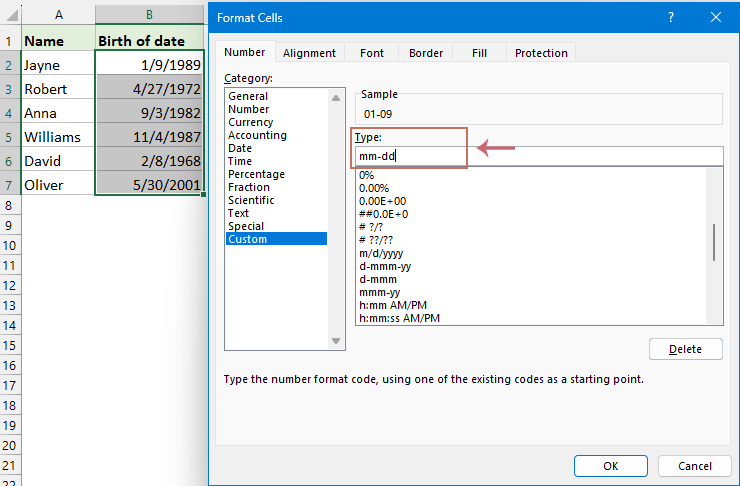Supprimer ou masquer l'année d'une date dans Excel – 3 méthodes rapides
La suppression de l'année d'une date dans Excel peut être utile pour plusieurs raisons. Par exemple, si vous souhaitez afficher uniquement le mois et le jour pour des événements annuels, créer des résumés où l'année n'est pas nécessaire, ou garder certains détails privés, comme masquer l'année de naissance dans une liste d'anniversaires des employés. Voici un guide détaillé sur la manière de supprimer efficacement l'année d'une date dans Excel, en veillant à ce que vos données soient affichées exactement comme vous le souhaitez.
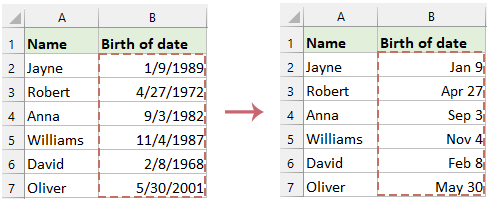
Mettre en forme la date pour n'afficher que le mois et le jour
Dans Excel, si vous avez seulement besoin de modifier la façon dont une date est affichée — en montrant uniquement le mois et le jour — vous pouvez changer le format de la date sans altérer la valeur réelle. Cela ajuste uniquement la représentation visuelle de la date tout en conservant les données originales intactes. Cette approche est particulièrement bénéfique lorsque vous avez besoin d'un changement rapide et temporaire de l'apparence de la date, tout en veillant à ce que les données sous-jacentes restent inchangées.
Dans ce cas, je vais introduire deux méthodes pour résoudre cette tâche.
Mettre en forme la date pour n'afficher que le mois et le jour en utilisant la fonction Format de cellule
- Sélectionnez la plage de cellules contenant les dates.
- Cliquez avec le bouton droit sur la sélection, puis choisissez Format de cellule, voir capture d'écran :

- Dans la fenêtre Format de cellule naviguez jusqu'à l'onglet Nombre sélectionnez Personnalisé dans les catégories à gauche, puis tapez MM-JJ ou JJ-MM dans la zone Type, selon votre préférence pour l'ordre mois/jour. Voir capture d'écran :
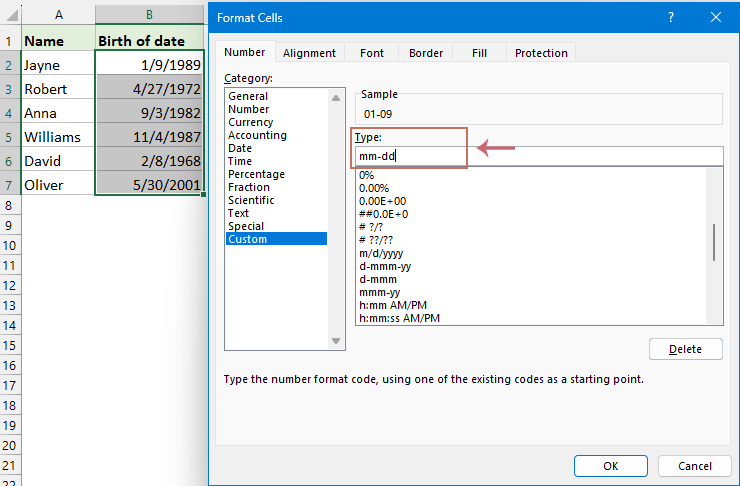
- Ensuite, cliquez sur OK pour appliquer le format. Cela change le format d'affichage sans modifier les valeurs de date sous-jacentes, qui conservent toujours la composante année. Voir capture d'écran :

Mettre en forme la date pour n'afficher que le mois et le jour en utilisant Kutools pour Excel
La fonction Appliquer le format de date de Kutools pour Excel offre plus de 40 formats de date prédéfinis, ainsi que la flexibilité de créer des formats personnalisés adaptés à vos besoins spécifiques. Cet outil robuste améliore la gestion de vos feuilles de calcul en vous permettant de contrôler précisément la façon dont les dates sont affichées, garantissant que la présentation de vos données correspond parfaitement à vos exigences.
Après avoir installé Kutools pour Excel, cliquez sur Kutools > Format > Appliquer le format de date, dans la boîte de dialogue Appliquer le format de date choisissez le format spécifique mois et jour dont vous avez besoin, puis cliquez sur le bouton OK Voir capture d'écran :
Résultat :
Maintenant, vous pouvez voir que les dates sont affichées sous forme de mois et jour. Ce format d'affichage modifie la manière dont les dates apparaissent sans changer les valeurs de date sous-jacentes, qui incluent toujours la composante année.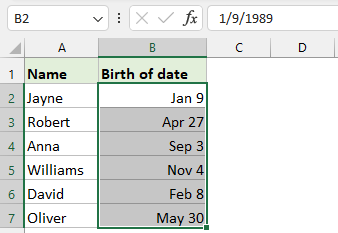
Supprimer l'année d'une date avec une formule
Si vous souhaitez supprimer complètement l'année d'une date, vous pouvez y parvenir en utilisant une formule. Cette méthode garantit que l'année est définitivement supprimée, ne laissant que le mois et le jour dans la date traitée.
1. Dans la cellule vide adjacente, saisissez la formule suivante :
=TEXT(B2,"mm-dd")2. Ensuite, faites glisser la poignée de recopie vers le bas pour appliquer la formule aux autres cellules de la colonne. Et cette formule convertit la date en format texte affichant uniquement le mois et le jour. Voir capture d'écran :
Convertir en valeurs: Si vous avez besoin de texte statique plutôt qu'une formule, copiez la nouvelle colonne et utilisez Collage spécial > Valeur sous l'onglet Accueil pour coller en tant que valeurs.
Articles connexes :
- Supprimer l'heure d'une date / horodatage dans Excel
- Lorsque vous travaillez avec des données date-heure dans Excel, vous pouvez rencontrer des valeurs datetime comme "24/01/2024 14:30:00", et vous pourriez avoir besoin d'extraire uniquement la date "24/01/2024" sans la partie heure. Cet article vous présentera quatre méthodes simples pour supprimer l'heure de l'horodatage. Ces méthodes sont simples et faciles à comprendre, adaptées à diverses situations, et que vous soyez débutant ou utilisateur expérimenté d'Excel, vous pouvez rapidement les apprendre et les appliquer.
- Changer le format de date américain dans Excel
- Chaque pays a un format de date différent. Peut-être êtes-vous un employé d'une multinationale aux États-Unis, et vous pourriez recevoir des feuilles de calcul de Chine ou d'autres pays, et constater qu'il y a des formats de date auxquels vous n'êtes pas habitué. Que devez-vous faire ? Aujourd'hui, je vais vous présenter quelques façons de résoudre cela en changeant d'autres formats de date en formats de date américains dans Excel.
- Calculer le nombre de jours dans un mois ou une année
- Comme nous le savons tous, il existe des années bissextiles et des années communes où une année bissextile compte 366 jours et une année commune 365 jours. Pour calculer le nombre de jours dans un mois ou une année en fonction d'une date comme indiqué dans la capture d'écran ci-dessous, cet article vous aidera.
Meilleurs outils de productivité pour Office
Améliorez vos compétences Excel avec Kutools pour Excel, et découvrez une efficacité incomparable. Kutools pour Excel propose plus de300 fonctionnalités avancées pour booster votre productivité et gagner du temps. Cliquez ici pour obtenir la fonctionnalité dont vous avez le plus besoin...
Office Tab apporte l’interface par onglets à Office, simplifiant considérablement votre travail.
- Activez la modification et la lecture par onglets dans Word, Excel, PowerPoint, Publisher, Access, Visio et Project.
- Ouvrez et créez plusieurs documents dans de nouveaux onglets de la même fenêtre, plutôt que dans de nouvelles fenêtres.
- Augmente votre productivité de50 % et réduit des centaines de clics de souris chaque jour !
Tous les modules complémentaires Kutools. Une seule installation
La suite Kutools for Office regroupe les modules complémentaires pour Excel, Word, Outlook & PowerPoint ainsi qu’Office Tab Pro, idéal pour les équipes travaillant sur plusieurs applications Office.
- Suite tout-en-un — modules complémentaires Excel, Word, Outlook & PowerPoint + Office Tab Pro
- Un installateur, une licence — installation en quelques minutes (compatible MSI)
- Une synergie optimale — productivité accélérée sur l’ensemble des applications Office
- Essai complet30 jours — sans inscription, ni carte bancaire
- Meilleure valeur — économisez par rapport à l’achat d’add-ins individuels