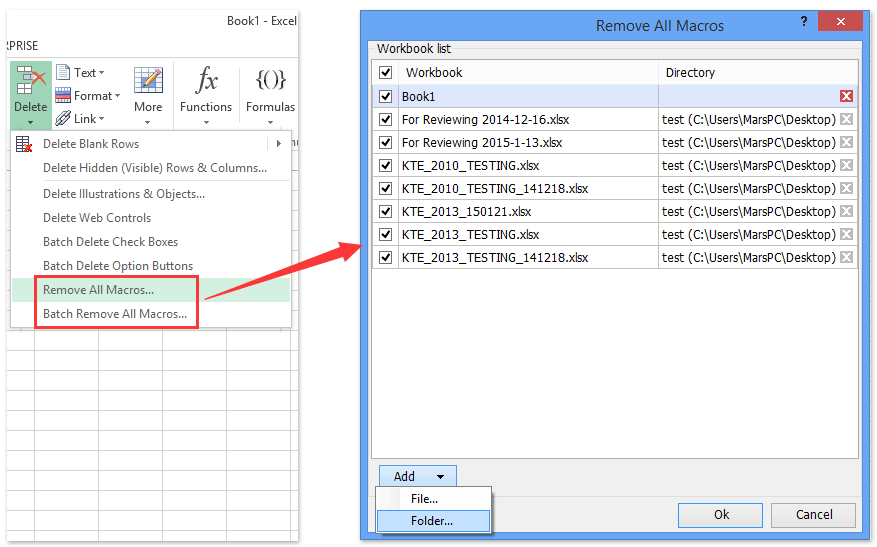Comment insérer un bouton de macro pour exécuter une macro dans Excel ?
Vous pouvez charger une macro utile avec Microsoft Excel VBA. Et à chaque fois que vous appliquez la macro, vous devez appuyer sur les raccourcis clavier que vous avez définis pour cette macro, ou cliquer sur Affichage > Macro > Sélectionner la macro appropriée > Exécuter. Pensez-vous à des moyens simples d'appliquer des macros ? Oui, vous pouvez créer un bouton pour exécuter une macro spécifique soit dans la barre QAT du Ruban, soit dans la zone de travail de Microsoft Excel.
- Insérer un bouton de macro dans la zone de travail du classeur actuel
- Insérer un bouton de macro dans la barre d'accès rapide du Ruban
- Supprimer facilement toutes les macros de plusieurs classeurs fermés
Insérer un bouton de macro dans la zone de travail du classeur actuel
Cette section présentera le tutoriel détaillé sur l'insertion d'un bouton de macro dans la zone de travail du classeur actuel.
1. Tout d'abord, affichez l'onglet Développeur dans le Ruban comme suit :
(1) Dans Excel 2010 ou versions ultérieures, veuillez cliquer sur Fichier > Options > Personnaliser le Ruban, voir la capture d'écran suivante. (Voir comment faire dans Excel 2007)
(2) Sur le côté droit, cochez l'option Développeur et ensuite cliquez sur le bouton OK button.

Si vous utilisez Excel 2007, cliquez sur le bouton Bouton Office > Options Excel> Populaire, et cochez l'option Afficher l'onglet Développeur dans le Ruban dans la section Options principales pour travailler avec Excel section.
2. Ensuite, insérez un Bouton de Macro dans la zone de travail. Veuillez cliquer sur Développeur > Insérer, puis sélectionnez la première option sous la section Contrôles de formulaire section, voir la capture d'écran :
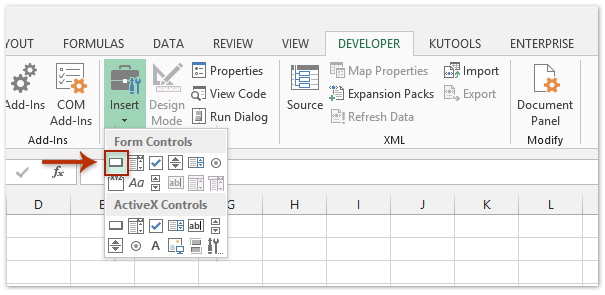
3. Dessinez un bouton dans la zone de travail.
4. Ensuite, la boîte de dialogue Assigner une macro apparaît, sélectionnez une macro que vous souhaitez attribuer à ce bouton créé, puis cliquez sur le bouton OK button.

Maintenant, le bouton est valide pour appliquer la macro.
5. Il est facultatif de formater le bouton de macro en fonction de vos besoins.
Si vous souhaitez rendre le bouton de macro facile à comprendre et agréable à regarder, vous pouvez le formater. Vous pouvez changer le texte sur le bouton, modifier la macro assignée, et formater le bouton de contrôle avec le menu contextuel en faisant un clic droit dessus.

Supprimer rapidement toutes les macros du classeur actif ou de tous les classeurs dans de nombreux dossiers
Kutools for Excel fournit deux solutions de contournement aux utilisateurs d'Excel pour supprimer facilement toutes les macros d'un classeur.
- A. Supprimer toutes les macros : Cette utilitaire permet de supprimer toutes les macros du classeur actif en un seul clic.
- B. Supprimer toutes les macros en lot : Cet utilitaire peut supprimer en lot toutes les macros de plusieurs classeurs provenant de nombreux dossiers sans avoir à ouvrir ces classeurs ! Voir la capture d'écran :
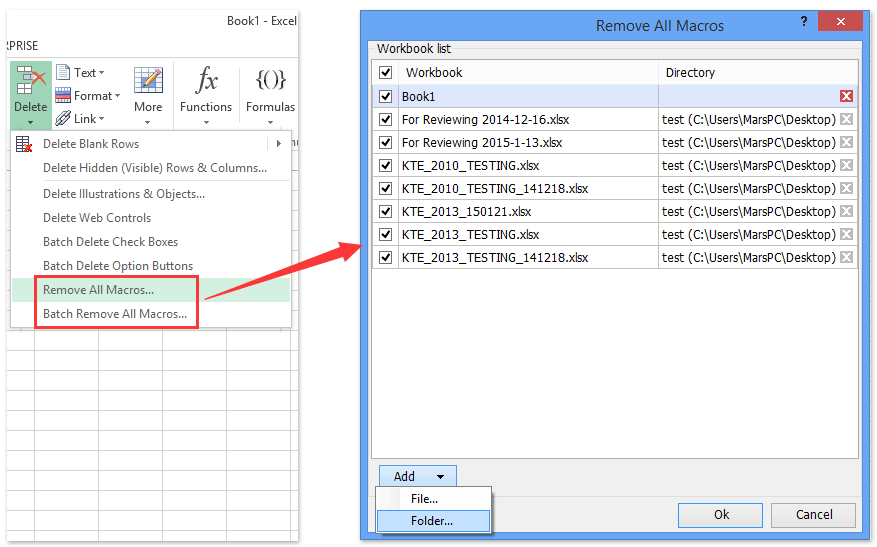
Insérer un bouton de macro dans la barre d'accès rapide du Ruban
Si vous insérez le bouton de macro dans la zone de travail du classeur actuel, vous ne pourrez appliquer cette macro que dans ce classeur. Cependant, vous pouvez appliquer la macro dans tous les classeurs si vous ajoutez le bouton de macro dans la barre d'accès rapide du Ruban.
1. Cliquez sur le bouton flèche en haut du Ruban, et sélectionnez l'élément Plus de commandes… dans la liste déroulante. Voir la capture d'écran suivante :

2. Dans la boîte de dialogue Options Excel, sélectionnez l'élément Macros dans la liste déroulante Choisir les commandes depuis , voir la capture d'écran suivante ;
3. Sélectionnez et mettez en surbrillance la macro que vous allez attribuer au nouveau bouton ;
4. Cliquez sur le bouton Ajouter button.

5. Maintenant, le nom de la macro sélectionnée est ajouté dans la boîte de droite. Sélectionnez le nom de la macro dans la boîte de droite. Voir la capture d'écran suivante.
6. Cliquez sur le bouton Modifier.
7. Dans la Modifier le bouton boîte de dialogue, sélectionnez un symbole de bouton.

8. Cliquez sur le bouton OK .
Ensuite, revenez à la barre QAT dans le Ruban, vous obtiendrez le nouveau bouton attribué à la macro que vous avez sélectionnée à l'étape 3.
Meilleurs outils de productivité pour Office
Améliorez vos compétences Excel avec Kutools pour Excel, et découvrez une efficacité incomparable. Kutools pour Excel propose plus de300 fonctionnalités avancées pour booster votre productivité et gagner du temps. Cliquez ici pour obtenir la fonctionnalité dont vous avez le plus besoin...
Office Tab apporte l’interface par onglets à Office, simplifiant considérablement votre travail.
- Activez la modification et la lecture par onglets dans Word, Excel, PowerPoint, Publisher, Access, Visio et Project.
- Ouvrez et créez plusieurs documents dans de nouveaux onglets de la même fenêtre, plutôt que dans de nouvelles fenêtres.
- Augmente votre productivité de50 % et réduit des centaines de clics de souris chaque jour !
Tous les modules complémentaires Kutools. Une seule installation
La suite Kutools for Office regroupe les modules complémentaires pour Excel, Word, Outlook & PowerPoint ainsi qu’Office Tab Pro, idéal pour les équipes travaillant sur plusieurs applications Office.
- Suite tout-en-un — modules complémentaires Excel, Word, Outlook & PowerPoint + Office Tab Pro
- Un installateur, une licence — installation en quelques minutes (compatible MSI)
- Une synergie optimale — productivité accélérée sur l’ensemble des applications Office
- Essai complet30 jours — sans inscription, ni carte bancaire
- Meilleure valeur — économisez par rapport à l’achat d’add-ins individuels