Comment insérer et supprimer l'en-tête, le pied de page et l'image d'en-tête dans Excel ?
Avez-vous besoin d'insérer les numéros de page dans le classeur imprimé ainsi que le nom de l'auteur, la date actuelle et le nom du fichier ? La commande En-tête/Pied de page de Microsoft Excel peut vous aider à afficher des informations dans l'en-tête ou le pied de page en haut ou en bas de chaque page imprimée facilement. Vous pouvez également ajouter des images dans l'en-tête, comme le logo de votre entreprise, etc.
Insérer un en-tête et un pied de page avec les outils En-tête et Pied de page
Insérer une image ou des logos dans l'en-tête ou le pied de page
Supprimer tout type d'en-tête ou de pied de page
Insérer un en-tête et un pied de page avec les outils En-tête et Pied de page
Vous pouvez suivre ces étapes pour insérer facilement un en-tête et un pied de page dans Excel.
1. Cliquez sur Insérer > En-tête et Pied de page pour activer les outils En-tête et Pied de page dans le Ruban.

2. Allez à l'onglet Création sous Outils En-tête et Pied de page, puis sélectionnez le type d'en-tête ou de pied de page dont vous avez besoin. Dans notre cas, nous cliquons sur En-tête > Confidentiel, 1/11/2016, Page 1. Voir capture d'écran :

Remarque : Vous pouvez également taper un en-tête ou un pied de page personnalisé dans la zone En-tête ou Pied de page selon vos besoins. Voir capture d'écran :

Insérer les informations du classeur (nom du classeur, nom de la feuille de calcul, nom d'utilisateur, etc.) comme en-tête et pied de page
Si vous avez installé Kutools pour Excel, vous pouvez rapidement insérer les informations du classeur actuel comme en-tête ou pied de page facilement, telles que le nom du classeur, le nom de la feuille, le chemin de sauvegarde du classeur, le nom d'utilisateur, etc. Veuillez procéder comme suit :
Kutools pour Excel - Regorge de plus de 300 outils essentiels pour Excel. Profitez de fonctionnalités IA définitivement gratuites ! Téléchargez dès maintenant !
1. Cliquez sur Kutools Plus > Classeur > Insérer les informations du classeur.
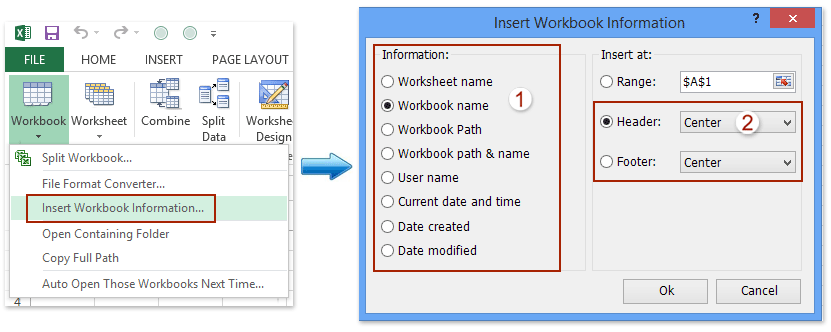
2. Dans la boîte de dialogue Insérer les informations du classeur qui s'ouvre, veuillez cocher l'une des informations du classeur actuel dans la section Informations, cochez l'option En-tête ou Pied de page et spécifiez la position de l'en-tête/pied de page, puis cliquez sur le bouton Ok. Voir capture d'écran ci-dessus :
Et maintenant, les informations spécifiées du classeur sont immédiatement insérées comme en-tête ou pied de page.
Kutools pour Excel - Boostez Excel avec plus de 300 outils essentiels. Profitez de fonctionnalités IA gratuites en permanence ! Obtenez-le maintenant
Insérer une image ou des logos dans l'en-tête ou le pied de page
Parfois, vous souhaitez afficher certaines images en haut de la feuille de calcul sur chaque page imprimée, comme le logo de l'entreprise ou d'autres éléments. Vous pouvez le faire en suivant les étapes suivantes :
1. Cliquez sur Insérer > En-tête et Pied de page pour activer les outils En-tête et Pied de page.
2. Sélectionnez la position dans la section en-tête ou pied de page, puis cliquez sur Création > Image. Voir capture d'écran :

2. Maintenant, Insérer des Images apparaît, veuillez sélectionner la source de l'image dont vous avez besoin. Dans notre exemple, nous sélectionnons l'option Depuis un fichier et cliquons sur le bouton Parcourir . Voir capture d'écran :

Remarque : Si vous utilisez Excel 2010 ou des versions antérieures, cette boîte de dialogue n'apparaîtra pas. Veuillez simplement ignorer cette étape.
3. Dans la boîte de dialogue Insérer une image, recherchez et sélectionnez le logo ou l'image spécifiée que vous allez insérer comme en-tête ou pied de page, puis cliquez sur le bouton Insérer. Voir capture d'écran :

4. Et maintenant, la chaîne de texte &[Image] est insérée dans l'en-tête ou le pied de page. Cliquez sur n'importe quelle cellule dans la feuille de calcul active, et vous verrez que le logo ou l'image a été inséré comme en-tête ou pied de page. Voir capture d'écran :

Remarque : Après avoir inséré un en-tête ou un pied de page d'image, vous pouvez le formater en sélectionnant l'en-tête ou le pied de page de l'image, en cliquant sur Création > Format de l'image, puis en effectuant la mise en forme dans la boîte de dialogue Format de l'image. Voir capture d'écran :
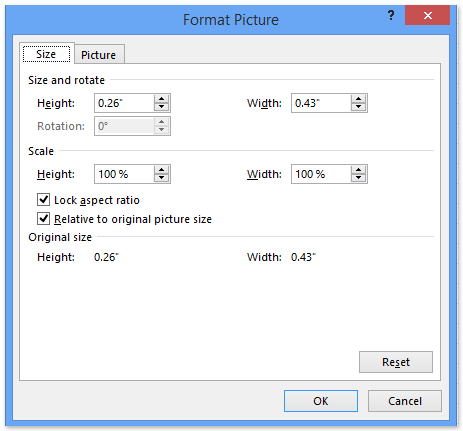
Supprimer tout type d'en-tête ou de pied de page
Si vous souhaitez supprimer l'en-tête de la feuille de calcul, placez le curseur à l'endroit où l'en-tête/pied de page est inséré, puis cliquez sur Création > En-tête (ou Pied de page) > aucun sous Outils En-tête et Pied de page. Il en va de même pour supprimer le Pied de page.
Meilleurs outils de productivité pour Office
Améliorez vos compétences Excel avec Kutools pour Excel, et découvrez une efficacité incomparable. Kutools pour Excel propose plus de300 fonctionnalités avancées pour booster votre productivité et gagner du temps. Cliquez ici pour obtenir la fonctionnalité dont vous avez le plus besoin...
Office Tab apporte l’interface par onglets à Office, simplifiant considérablement votre travail.
- Activez la modification et la lecture par onglets dans Word, Excel, PowerPoint, Publisher, Access, Visio et Project.
- Ouvrez et créez plusieurs documents dans de nouveaux onglets de la même fenêtre, plutôt que dans de nouvelles fenêtres.
- Augmente votre productivité de50 % et réduit des centaines de clics de souris chaque jour !
Tous les modules complémentaires Kutools. Une seule installation
La suite Kutools for Office regroupe les modules complémentaires pour Excel, Word, Outlook & PowerPoint ainsi qu’Office Tab Pro, idéal pour les équipes travaillant sur plusieurs applications Office.
- Suite tout-en-un — modules complémentaires Excel, Word, Outlook & PowerPoint + Office Tab Pro
- Un installateur, une licence — installation en quelques minutes (compatible MSI)
- Une synergie optimale — productivité accélérée sur l’ensemble des applications Office
- Essai complet30 jours — sans inscription, ni carte bancaire
- Meilleure valeur — économisez par rapport à l’achat d’add-ins individuels