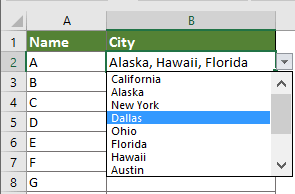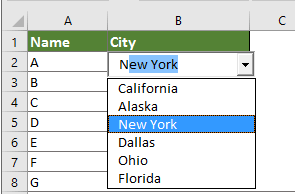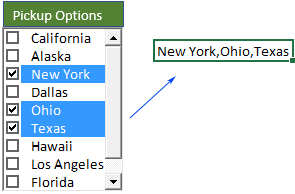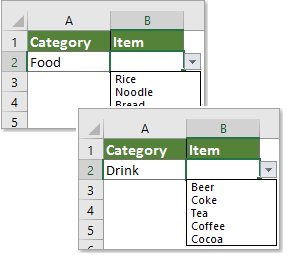Comment créer ou insérer une liste déroulante dans des cellules dans Excel ?
Les listes déroulantes dans Excel sont un outil puissant pour améliorer l'efficacité de la saisie de données, assurer la cohérence des données et réduire les erreurs. Que vous gériez un petit ensemble de données ou une grande base de données, créer une liste déroulante peut rationaliser votre flux de travail. Ce guide vous guidera à travers les étapes pour créer et personnaliser des listes déroulantes dans Excel.
Créer une liste déroulante de validation des données avec les fonctionnalités intégrées d'Excel
Veuillez suivre les étapes ci-dessous pour créer une liste déroulante de validation des données dans Excel.
- Sélectionnez où vous souhaitez placer les listes déroulantes.
- Cliquez sur "Données" > "Validation des données". Voir capture d'écran :

- Dans la boîte de dialogue "Validation des données" qui apparaît, configurez comme suit :
- Sous l'onglet "Options", sélectionnez "Liste" depuis la liste déroulante "Autoriser" ;
- Dans la zone "Source", sélectionnez les données sources à afficher dans la liste déroulante. Vous pouvez également entrer manuellement des valeurs séparées par des virgules.
- Il est facultatif de configurer les champs sous l'onglet "Message de saisie" et l'onglet "Alerte d'erreur" comme le montrent les captures d'écran suivantes.


- Après avoir terminé tous les paramètres, cliquez sur "OK".

La liste déroulante est maintenant créée.
Remarques :
- La flèche de la liste déroulante n'est visible que lorsque la cellule est sélectionnée.
- Pour activer les mises à jour automatiques de votre liste déroulante, convertissez simplement les données sources en un tableau Excel. Cela garantit que toute addition ou suppression dans la liste est automatiquement reflétée dans le menu déroulant.
- Si la liste de données n'a pas été convertie en tableau, mais que vous souhaitez toujours que la liste déroulante se mette à jour automatiquement lors de l'ajout ou de la suppression d'éléments, vous pouvez entrer directement la formule dynamique suivante dans la case "Source" :
=OFFSET(Sheet2!$A$2,0,0,COUNTA(Sheet2!$A:$A),1)Ici, "Feuil2!$A$2" représente la première cellule de la liste de données (à l'exclusion de l'en-tête), et "Feuil2!$A:$A" indique que la liste de données est située dans la colonne A de Feuil2. - Si vous avez configuré l'onglet "Alerte d'erreur", une alerte d'erreur apparaîtra avec un titre spécifique et un message d'erreur lorsque des données invalides sont entrées dans la cellule de la liste déroulante.

Créez rapidement une liste déroulante simple avec un outil incroyable
Nous recommandons vivement l'utilitaire Créer rapidement une liste déroulante de "Kutools pour Excel". Avec cet outil, vous pouvez facilement créer une liste déroulante en quelques clics seulement.
Après avoir installé Kutools for Excel, sélectionnez "Kutools" > "Liste déroulante" > "Créer rapidement une liste déroulante" pour accéder à cette fonctionnalité, puis configurez comme suit.
- Tout d'abord, sélectionnez une plage de cellules où vous souhaitez afficher la liste déroulante.
- Ensuite, spécifiez les données sources. Kutools propose trois façons pratiques de définir la source de la liste déroulante :
- "Référence de la cellule" : Si vous avez déjà préparé les données sources dans votre feuille de calcul, sélectionnez cette option et choisissez la plage de cellules correspondante.
- "Saisir manuellement les valeurs" : Choisissez cette option pour taper directement les éléments, en séparant chaque entrée par une virgule.
- "Listes personnalisées" : Utilisez cette option pour créer rapidement des listes déroulantes avec des séries prédéfinies comme les mois ou les jours - il suffit de sélectionner la liste souhaitée.
- Cliquez sur le bouton "OK". Voir capture d'écran :

Maintenant, la liste déroulante simple est créée comme le montre la capture d'écran ci-dessous :
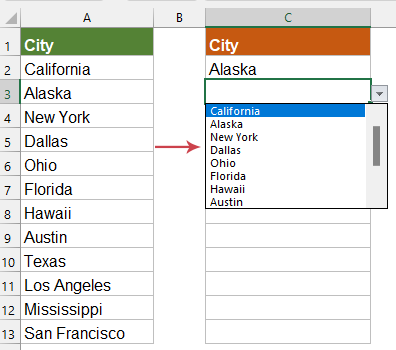
Kutools pour Excel - Boostez Excel avec plus de 300 outils essentiels. Profitez de fonctionnalités IA gratuites en permanence ! Obtenez-le maintenant
Dans cet article, nous avons discuté de la manière de créer des listes déroulantes de validation des données en utilisant les fonctionnalités intégrées d'Excel et introduit la méthode pour générer rapidement des listes déroulantes simples avec "Kutools pour Excel". En utilisant efficacement ces fonctionnalités, vous pouvez considérablement améliorer la commodité et l'efficacité de la gestion des données. Si vous êtes intéressé par l'exploration de plus d'astuces et de conseils Excel, notre site Web offre des milliers de tutoriels.
Plus d'opérations sur les listes déroulantes :
Meilleurs outils de productivité pour Office
Améliorez vos compétences Excel avec Kutools pour Excel, et découvrez une efficacité incomparable. Kutools pour Excel propose plus de300 fonctionnalités avancées pour booster votre productivité et gagner du temps. Cliquez ici pour obtenir la fonctionnalité dont vous avez le plus besoin...
Office Tab apporte l’interface par onglets à Office, simplifiant considérablement votre travail.
- Activez la modification et la lecture par onglets dans Word, Excel, PowerPoint, Publisher, Access, Visio et Project.
- Ouvrez et créez plusieurs documents dans de nouveaux onglets de la même fenêtre, plutôt que dans de nouvelles fenêtres.
- Augmente votre productivité de50 % et réduit des centaines de clics de souris chaque jour !
Tous les modules complémentaires Kutools. Une seule installation
La suite Kutools for Office regroupe les modules complémentaires pour Excel, Word, Outlook & PowerPoint ainsi qu’Office Tab Pro, idéal pour les équipes travaillant sur plusieurs applications Office.
- Suite tout-en-un — modules complémentaires Excel, Word, Outlook & PowerPoint + Office Tab Pro
- Un installateur, une licence — installation en quelques minutes (compatible MSI)
- Une synergie optimale — productivité accélérée sur l’ensemble des applications Office
- Essai complet30 jours — sans inscription, ni carte bancaire
- Meilleure valeur — économisez par rapport à l’achat d’add-ins individuels