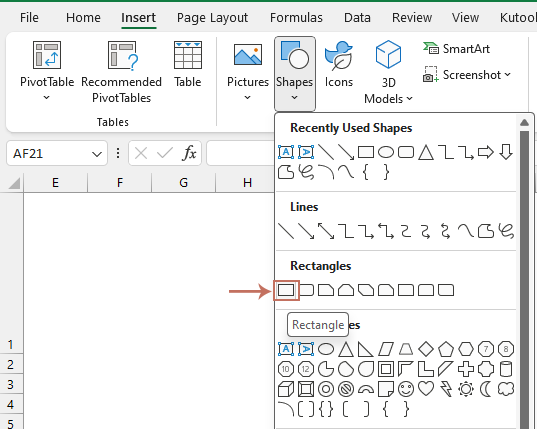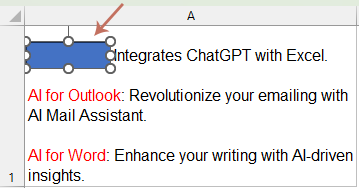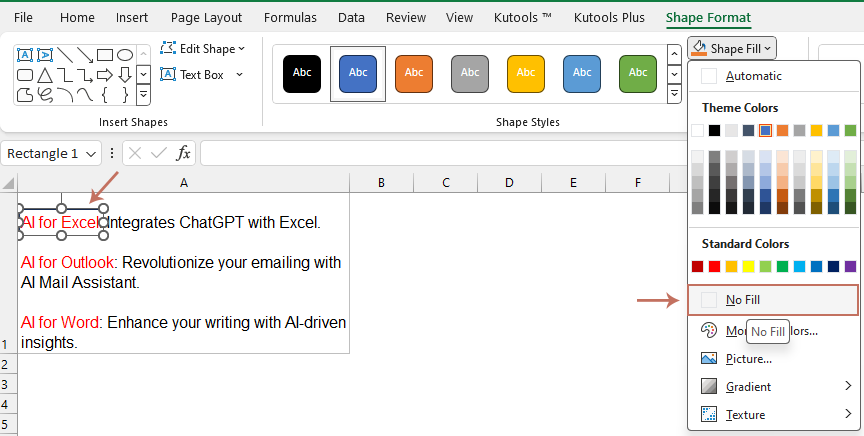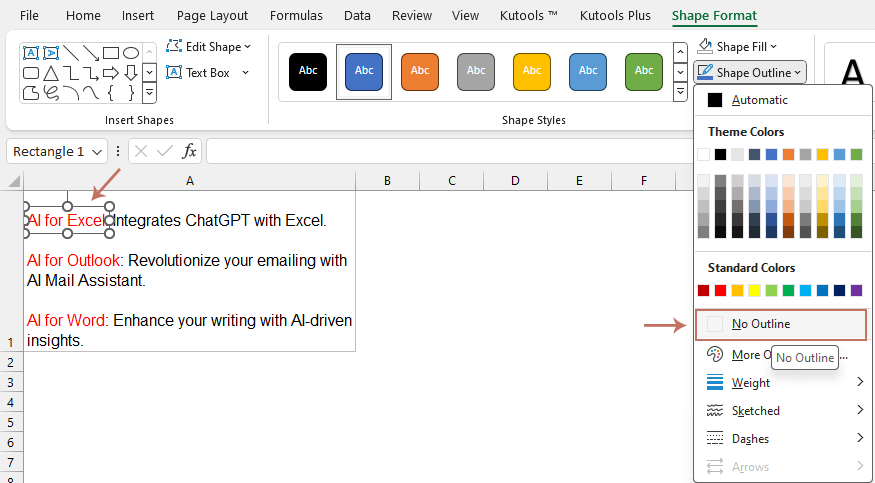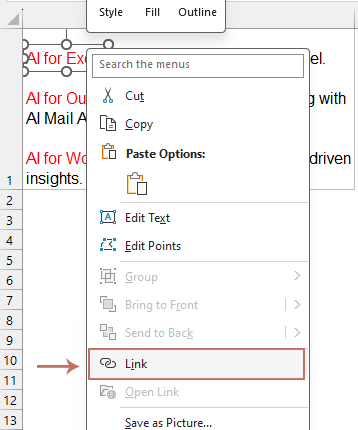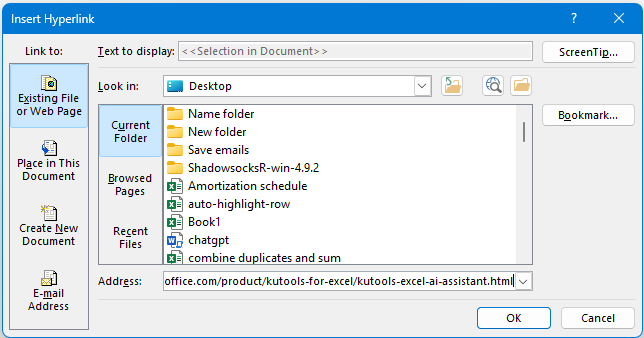Comment insérer plusieurs hyperliens dans une seule cellule dans Excel ?
Dans Excel, bien que le paramètre par défaut permette d'insérer un seul hyperlien par cellule, il peut arriver qu'il soit nécessaire d'en insérer plusieurs dans une même cellule. Pour y parvenir, et aussi pour insérer efficacement plusieurs hyperliens dans plusieurs cellules, cet article vous guidera étape par étape.

Insérer plusieurs hyperliens dans une seule cellule
- Cliquez sur "Insérer" dans le ruban, puis cliquez sur "Forme", ensuite vous pouvez sélectionner une forme rectangulaire.
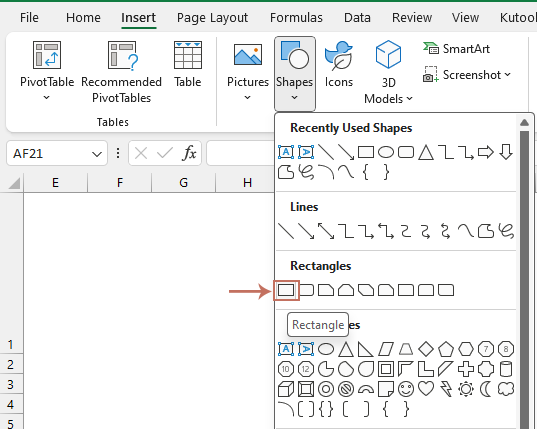
- Dessinez un rectangle autour du texte où vous souhaitez insérer l’hyperlien. Le rectangle masquera alors le texte. Voir capture d'écran :
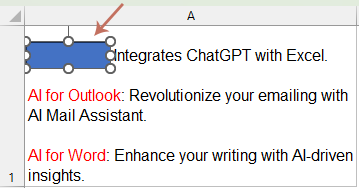
- Ensuite, cliquez sur le rectangle, sous l'onglet "Format de la forme", cliquez sur la liste déroulante "Remplissage de la forme" et choisissez "Aucun remplissage". Voir capture d'écran :
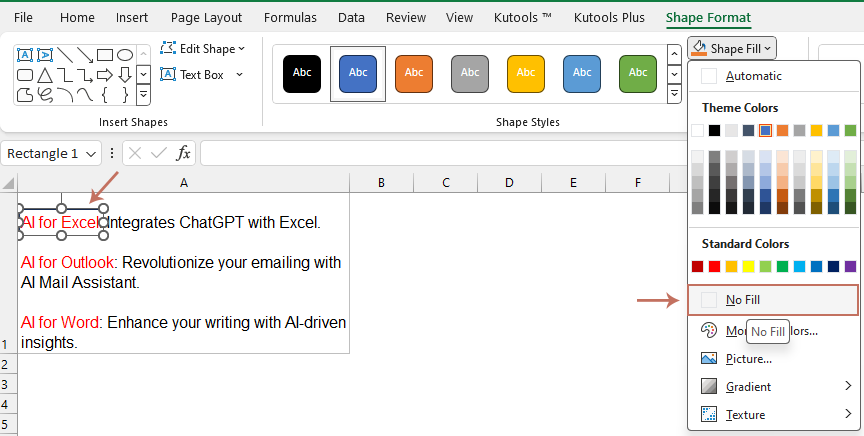
- Continuez en cliquant sur la liste déroulante "Contour de la forme" et sélectionnez "Aucun contour". Et le rectangle devient transparent. Voir capture d'écran :
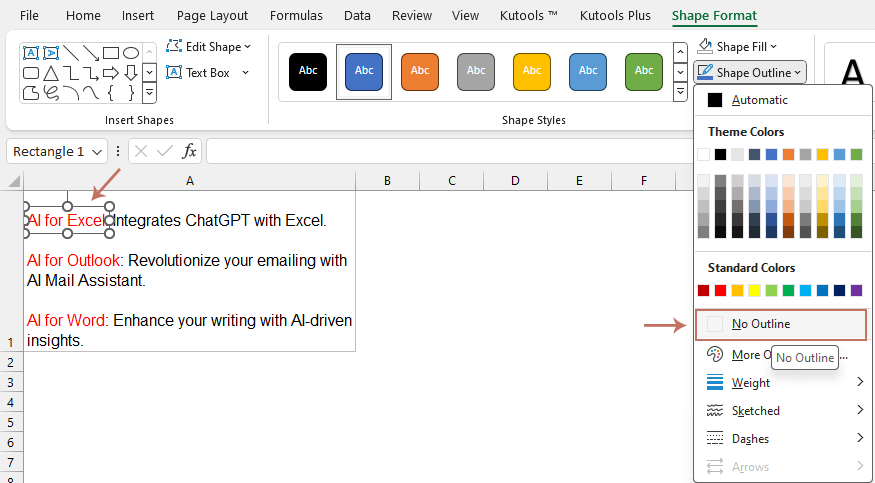
- Placez le curseur sur le rectangle transparent, faites un clic droit, puis choisissez "Lien hypertexte" dans le menu.
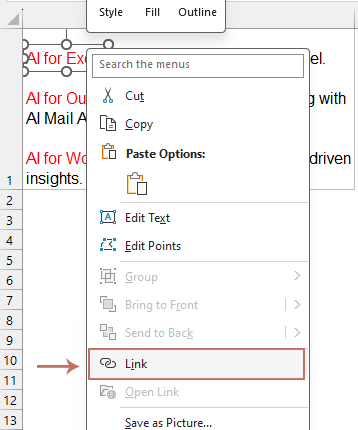
- Dans la fenêtre contextuelle "Insérer un lien hypertexte", vous pouvez spécifier le fichier ou entrer l'adresse à lier. Ensuite, cliquez sur "OK". Voir capture d'écran :
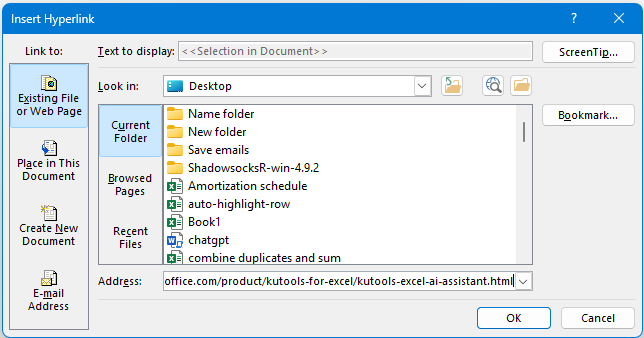
- Le lien hypertexte a été inséré dans cette forme spécifique.

- Ensuite, veuillez répéter les étapes ci-dessus pour insérer le deuxième ou plusieurs hyperliens dans une cellule.
Améliorez la productivité d'Excel avec Kutools : Insertion en bloc d'images directement depuis des URL
Pour convertir des URL d'images du web en images réelles dans Excel, vous pouvez utiliser la fonction pratique de Kutools for Excel appelée "Insérer des images à partir du chemin d'accès (URL)". Cette fonction permet aux utilisateurs de transformer rapidement des liens d'images issus d'internet en images réelles dans les cellules d'Excel, faisant ainsi gagner beaucoup de temps sur le téléchargement et l'insertion d'images, tout en rendant les rapports plus visuellement attrayants et vivants. Téléchargez et installez Kutools for Excel maintenant !

Articles connexes :
- Modifier plusieurs chemins d'hyperliens à la fois
- Pour certaines raisons, vous pouvez créer plusieurs hyperliens pour vos données dans la feuille de calcul, et tous ces hyperliens sont liés au même chemin de fichier ou à la même adresse. Mais maintenant, vous devez remplacer ce chemin d'hyperlien par une autre adresse en une seule fois. Modifier individuellement les chemins des hyperliens pourrait prendre beaucoup de temps. Existe-t-il une méthode rapide pour résoudre ce problème ?
- Ouvrir plusieurs hyperliens à la fois
- Si vous avez de nombreux hyperliens dans une feuille de calcul, normalement, vous devriez les ouvrir un par un, ce qui peut être fastidieux. Heureusement, il existe des méthodes simples pour ouvrir tous les hyperliens sélectionnés en une seule fois. En suivant les méthodes décrites ci-dessous, vous pourrez accomplir cette tâche facilement.
- Suivre un hyperlien vers une feuille masquée
- Par exemple, j'ai un classeur contenant plusieurs feuilles de calcul, la première feuille principale contient des hyperliens vers d'autres feuilles, et maintenant, je masque toutes les feuilles sauf la première. Dans ce cas, les hyperliens qui pointent vers des feuilles masquées ne sont pas disponibles. Mais comment rendre ces hyperliens fonctionnels ? Lorsque vous cliquez sur un hyperlien, la feuille masquée correspondante s'ouvre immédiatement, comme le montre la capture d'écran suivante :
- Créer une liste déroulante avec des hyperliens vers chaque feuille
- Vous avez peut-être déjà créé une liste déroulante auparavant, mais avez-vous déjà créé une liste déroulante avec des hyperliens vers chaque feuille dans Excel, comme le montre la capture d'écran ci-dessous ?
Meilleurs outils de productivité pour Office
Améliorez vos compétences Excel avec Kutools pour Excel, et découvrez une efficacité incomparable. Kutools pour Excel propose plus de300 fonctionnalités avancées pour booster votre productivité et gagner du temps. Cliquez ici pour obtenir la fonctionnalité dont vous avez le plus besoin...
Office Tab apporte l’interface par onglets à Office, simplifiant considérablement votre travail.
- Activez la modification et la lecture par onglets dans Word, Excel, PowerPoint, Publisher, Access, Visio et Project.
- Ouvrez et créez plusieurs documents dans de nouveaux onglets de la même fenêtre, plutôt que dans de nouvelles fenêtres.
- Augmente votre productivité de50 % et réduit des centaines de clics de souris chaque jour !
Tous les modules complémentaires Kutools. Une seule installation
La suite Kutools for Office regroupe les modules complémentaires pour Excel, Word, Outlook & PowerPoint ainsi qu’Office Tab Pro, idéal pour les équipes travaillant sur plusieurs applications Office.
- Suite tout-en-un — modules complémentaires Excel, Word, Outlook & PowerPoint + Office Tab Pro
- Un installateur, une licence — installation en quelques minutes (compatible MSI)
- Une synergie optimale — productivité accélérée sur l’ensemble des applications Office
- Essai complet30 jours — sans inscription, ni carte bancaire
- Meilleure valeur — économisez par rapport à l’achat d’add-ins individuels