Comment filtrer des cellules sensibles à la casse dans Excel ?
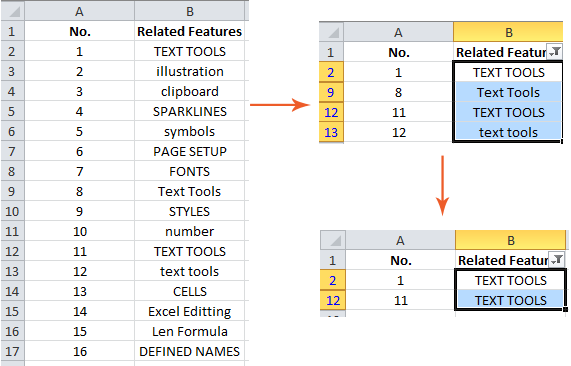
Par défaut, la commande Filtre de Microsoft Excel ne prend pas en charge le filtrage sensible à la casse. Par exemple, si vous devez filtrer « TEXT TOOLS » en majuscules dans une colonne, la fonction Filtre standard retournera également des entrées comme « Text Tools » et « text tools », quel que soit leur format de casse.
Pour contourner cette limitation, il existe plusieurs solutions pratiques que vous pouvez utiliser pour réaliser un véritable filtrage sensible à la casse dans Excel, selon vos préférences et besoins.
Filtrer du texte sensible à la casse avec le Filtre et des formules
Filtrer du texte sensible à la casse avec le Super Filtre de Kutools pour Excel ![]()
Filtrer du texte sensible à la casse avec le Filtre et des formules
Lorsque vous devez filtrer uniquement les entrées de texte correspondant exactement à une casse spécifique dans Excel, par exemple filtrer uniquement « TEXT TOOLS » en majuscules, le filtre intégré d’Excel seul n'est pas suffisant. Dans ces cas-là, vous pouvez combiner des formules avec la fonction Filtre pour obtenir un résultat plus précis. Vous trouverez ci-dessous un guide étape par étape utilisant l'exemple précédent pour filtrer des données en fonction de leur sensibilité à la casse :
1. Dans une colonne vide, par exemple la Colonne C, entrez la formule suivante dans la cellule C2 :
=EXACT(B2,UPPER(B2))Astuce : Cette formule vérifie si la chaîne de texte dans la cellule B2 est entièrement en majuscules. Elle retourne OUI si c'est le cas, et NON sinon.
Ensuite, appuyez sur la touche Entrée pour appliquer la formule. Voici une illustration :
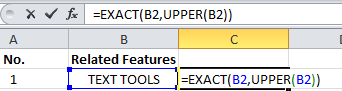
Après avoir saisi la formule, il est utile de revérifier le résultat dans votre feuille – si la cellule contient uniquement des lettres majuscules, vous verrez OUI.
2. Sélectionnez toute la Colonne C et utilisez Accueil >> Remplir >> Vers le bas pour copier la formule dans toutes les lignes pertinentes. Assurez-vous de remplir la formule jusqu’à ce que vos données s’étendent pour garantir que chaque enregistrement soit évalué correctement.
3. Sélectionnez à la fois la Colonne B (vos données originales) et la Colonne C (les résultats des formules). Cela garantit que votre séquence de filtre s’applique correctement à l'ensemble et conserve les résultats des formules associés aux valeurs originales.
4. Allez dans l'onglet Données et cliquez sur le bouton Filtre pour ajouter des listes déroulantes de filtre aux en-têtes des deux colonnes.
5. Dans la liste déroulante du filtre de la Colonne B (indiquée par l' ![]() icône à côté de l'en-tête de colonne), décochez Sélectionner tout, puis cochez uniquement la variation exacte de casse souhaitée – par exemple, TEXT TOOLS. Cliquez sur OK.
icône à côté de l'en-tête de colonne), décochez Sélectionner tout, puis cochez uniquement la variation exacte de casse souhaitée – par exemple, TEXT TOOLS. Cliquez sur OK.

6. Maintenant, dans la liste déroulante du filtre de la Colonne C (![]() ), décochez tout et cochez uniquement OUI. Cliquez sur OK pour appliquer le filtre.
), décochez tout et cochez uniquement OUI. Cliquez sur OK pour appliquer le filtre.
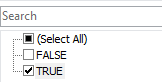
Les enregistrements affichés après ces deux filtres sont précisément ceux qui correspondent à votre exigence exacte de sensibilité à la casse, comme illustré ci-dessous :

Notes et conseils pratiques :
- Au lieu de coller la formule pour toutes les lignes manuellement, vous pouvez double-cliquer sur la poignée de recopie (le petit carré au coin de la cellule sélectionnée) et elle remplira automatiquement la formule vers le bas aussi loin qu'il y a des entrées de données adjacentes dans la Colonne B.
- Si votre en-tête de colonne est dans la deuxième ligne ou autre, ajustez B2 dans votre formule pour correspondre à votre ligne de départ.
- Pour filtrer uniquement les enregistrements en casse Titre, utilisez la formule suivante dans C2 et remplissez-la vers le bas :
=AND(B2<>"",SUMPRODUCT(--(EXACT(B2,$B$1:$B$14)))>1) - Pour filtrer uniquement les enregistrements en minuscules, utilisez :
=EXACT(B2,LOWER(B2)) - Si vous obtenez des résultats inattendus OUI ou NON, revérifiez que vous n'avez pas d'espaces supplémentaires ou de caractères cachés dans vos données d'origine, car cela affectera la comparaison de casse.
- Après le filtrage, n’oubliez pas de supprimer tous les filtres si vous souhaitez revoir votre ensemble de données complet. Utilisez le bouton Effacer dans l'onglet Données.
Cette méthode convient mieux pour un filtrage avancé occasionnel où les options par défaut d’Excel ne sont pas assez précises pour vos besoins. Elle présente l'inconvénient de nécessiter des colonnes de formules temporaires et une configuration manuelle, mais elle est universellement disponible dans toutes les versions d'Excel et ne repose sur aucun module complémentaire ou code personnalisé.
Filtrer du texte sensible à la casse avec le Super Filtre de Kutools pour Excel
Si vous trouvez inconfortable de construire des formules auxiliaires et préférez une solution simple et interactive, Kutools pour Excel propose l'utilitaire Super Filtre. Cette fonctionnalité vous permet d'appliquer rapidement des filtres sensibles à la casse tels que MAJUSCULES, minuscules ou casse mixte sans écrire aucune formule. Elle est particulièrement adaptée aux utilisateurs gérant fréquemment de grands ensembles de données ou préférant des interfaces graphiques à la construction manuelle de formules.
1. Dans votre feuille de calcul, cliquez sur Kutools Plus > Super Filtre. (Si Kutools pour Excel n’est pas encore installé, vous devrez peut-être le télécharger et l'activer d'abord.)

2. Le volet Super Filtre apparaîtra sur le côté. Pour commencer, sélectionnez votre plage de données cible, puis cochez la case Spécifié pour fixer la plage que vous souhaitez filtrer. Cela garantit que seule cette sélection sera affectée.

3. Placez le curseur sur la première ligne de règle et cliquez sur le soulignement affiché – cela vous invitera à sélectionner une colonne pour le filtrage. Dans la liste déroulante suivante, choisissez Format de texte, suivi de la condition Égal à, et définissez enfin les critères précis de casse ou de format, tels que majuscules exactes, minuscules, ou inclusion de majuscules/minuscules, selon vos besoins de filtrage.


5. Cliquez sur OK, puis sur Filtrer pour activer le filtre selon vos règles.
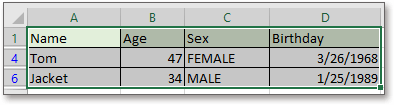

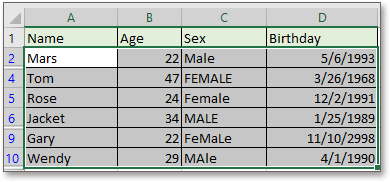
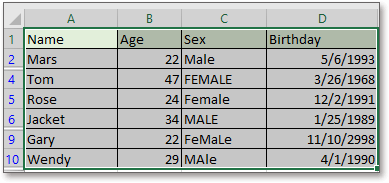
Vous pouvez en savoir plus sur la fonctionnalité Super Filtre et ses capacités en visitant cette page d'introduction.
Cette méthode est idéale pour les utilisateurs effectuant régulièrement des filtrages complexes de données, nécessitant des critères avancés, ou souhaitant un flux de travail plus efficace et visuel. Bien qu'elle nécessite l'installation de Kutools pour Excel, elle simplifie considérablement le filtrage sensible à la casse pour les scénarios simples et avancés.
Précautions : Assurez-vous que la plage de données spécifiée dans le volet Super Filtre inclut tous les enregistrements pertinents pour un filtrage précis. Si votre jeu de données change fréquemment, vous devrez mettre à jour votre plage Spécifiée avant de réappliquer le filtre.
Démo : Filtrer du texte sensible à la casse avec Kutools pour Excel
Meilleurs outils de productivité pour Office
Améliorez vos compétences Excel avec Kutools pour Excel, et découvrez une efficacité incomparable. Kutools pour Excel propose plus de300 fonctionnalités avancées pour booster votre productivité et gagner du temps. Cliquez ici pour obtenir la fonctionnalité dont vous avez le plus besoin...
Office Tab apporte l’interface par onglets à Office, simplifiant considérablement votre travail.
- Activez la modification et la lecture par onglets dans Word, Excel, PowerPoint, Publisher, Access, Visio et Project.
- Ouvrez et créez plusieurs documents dans de nouveaux onglets de la même fenêtre, plutôt que dans de nouvelles fenêtres.
- Augmente votre productivité de50 % et réduit des centaines de clics de souris chaque jour !
Tous les modules complémentaires Kutools. Une seule installation
La suite Kutools for Office regroupe les modules complémentaires pour Excel, Word, Outlook & PowerPoint ainsi qu’Office Tab Pro, idéal pour les équipes travaillant sur plusieurs applications Office.
- Suite tout-en-un — modules complémentaires Excel, Word, Outlook & PowerPoint + Office Tab Pro
- Un installateur, une licence — installation en quelques minutes (compatible MSI)
- Une synergie optimale — productivité accélérée sur l’ensemble des applications Office
- Essai complet30 jours — sans inscription, ni carte bancaire
- Meilleure valeur — économisez par rapport à l’achat d’add-ins individuels