Comment verrouiller et protéger les formules dans Excel ?
Lorsque vous créez une feuille de calcul, il peut parfois être nécessaire d'utiliser certaines formules, et vous ne souhaitez pas que d'autres utilisateurs puissent modifier, éditer ou supprimer ces formules. La méthode la plus simple et la plus courante pour empêcher les gens de manipuler vos formules est de verrouiller et protéger les cellules contenant des formules dans votre feuille de calcul. Veuillez suivre les étapes ci-dessous pour verrouiller et protéger les formules :
Verrouiller et protéger les formules avec les fonctions Format de cellule et Protéger la feuille
Verrouiller et protéger les formules avec Conception de feuille de calcul ![]()
 Verrouiller et protéger les formules avec les fonctions Format de cellule et Protéger la feuille
Verrouiller et protéger les formules avec les fonctions Format de cellule et Protéger la feuille
Par défaut, toutes les cellules d'une feuille de calcul sont verrouillées, vous devez donc d'abord déverrouiller toutes les cellules.
1. Sélectionnez toute la feuille de calcul avec Ctrl + A, faites un clic droit, puis choisissez Format de cellule dans le menu contextuel.
2. Une boîte de dialogue Format de cellule apparaîtra. Cliquez sur Protection, puis décochez l'option Verrouiller. Cliquez sur OK. Toute la feuille de calcul sera ainsi déverrouillée.
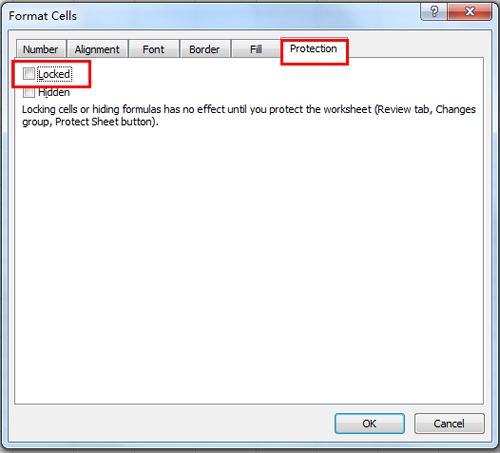
3. Ensuite, cliquez sur Accueil > Rechercher et sélectionner > Atteindre spécial, et une boîte de dialogue Atteindre spécial apparaîtra. Cochez Formules dans l'option Sélectionner, puis cliquez sur OK. Voir capture d'écran :

4. Toutes les cellules contenant des formules seront sélectionnées.
5. Ensuite, passez au verrouillage des cellules sélectionnées. Faites un clic droit sur les cellules sélectionnées, et choisissez Format de cellule dans le menu contextuel, et une Format de cellule boîte de dialogue s'affichera. Cliquez sur Protection, cochez la case Verrouiller . Voir capture d'écran :
6. Ensuite, cliquez sur Révision > Protéger la feuille, et une boîte de dialogue Protéger la feuille apparaîtra, où vous pouvez entrer un mot de passe dans le champ Mot de passe pour déprotéger la feuille. Voir capture d'écran :
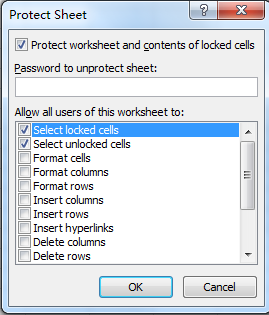
7. Cliquez ensuite sur OK. Une autre boîte de dialogue Confirmer le mot de passe apparaîtra. Retapez votre mot de passe, puis cliquez sur OK.
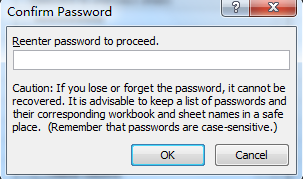
Toutes les cellules contenant des formules ont maintenant été verrouillées et protégées. Dans ce cas, vous ne pouvez pas modifier les formules, mais vous pouvez éditer d'autres cellules.
 Verrouiller et protéger les formules avec Conception de feuille de calcul
Verrouiller et protéger les formules avec Conception de feuille de calcul
Si vous avez installé Kutools pour Excel, vous pouvez verrouiller et protéger rapidement les formules en utilisant Conception de feuille de calcul utilitaire. Après avoir installé gratuitement Kutools pour Excel, veuillez procéder comme suit :
1. Cliquez sur Kutools Plus > Conception de feuille de calcul pour activer le groupe Design . Voir capture d'écran :
2. Ensuite, cliquez sur Mise en évidence des formules pour mettre en surbrillance toutes les cellules contenant des formules. Voir capture d'écran :
3. Sélectionnez toutes les cellules mises en surbrillance et cliquez sur Verrouiller les cellules pour verrouiller les formules. Une boîte de dialogue apparaîtra pour vous rappeler que les formules ne peuvent pas être verrouillées tant que la feuille n'est pas protégée. Voir captures d'écran :
4. Maintenant, cliquez sur Protéger la feuille pour saisir le mot de passe afin de protéger la feuille. Voir captures d'écran :
Remarque
1. Les formules sont maintenant verrouillées et protégées, et vous pouvez cliquer sur Fermer la vue de conception pour désactiver l'onglet Design.
2. Si vous souhaitez déprotéger la feuille, il vous suffit de cliquer sur Conception de feuille de calcul > Déprotéger la feuille.
Dans le groupe Conception de feuille de calcul, vous pouvez mettre en surbrillance les cellules non verrouillées, nommer une plage, etc.
 Verrouiller et protéger les formules
Verrouiller et protéger les formules
Meilleurs outils de productivité pour Office
Améliorez vos compétences Excel avec Kutools pour Excel, et découvrez une efficacité incomparable. Kutools pour Excel propose plus de300 fonctionnalités avancées pour booster votre productivité et gagner du temps. Cliquez ici pour obtenir la fonctionnalité dont vous avez le plus besoin...
Office Tab apporte l’interface par onglets à Office, simplifiant considérablement votre travail.
- Activez la modification et la lecture par onglets dans Word, Excel, PowerPoint, Publisher, Access, Visio et Project.
- Ouvrez et créez plusieurs documents dans de nouveaux onglets de la même fenêtre, plutôt que dans de nouvelles fenêtres.
- Augmente votre productivité de50 % et réduit des centaines de clics de souris chaque jour !
Tous les modules complémentaires Kutools. Une seule installation
La suite Kutools for Office regroupe les modules complémentaires pour Excel, Word, Outlook & PowerPoint ainsi qu’Office Tab Pro, idéal pour les équipes travaillant sur plusieurs applications Office.
- Suite tout-en-un — modules complémentaires Excel, Word, Outlook & PowerPoint + Office Tab Pro
- Un installateur, une licence — installation en quelques minutes (compatible MSI)
- Une synergie optimale — productivité accélérée sur l’ensemble des applications Office
- Essai complet30 jours — sans inscription, ni carte bancaire
- Meilleure valeur — économisez par rapport à l’achat d’add-ins individuels