Comment obtenir et insérer le nom de l'utilisateur qui a modifié le fichier en dernier dans Excel ?
Dans les environnements collaboratifs ou lors de la gestion de fichiers fréquemment mis à jour, il est souvent important d'identifier quel utilisateur a modifié un fichier Excel en dernier. Suivre le nom de l'utilisateur ayant effectué la dernière modification peut aider au contrôle des versions, aux traces d'audit et à la compréhension des flux de travail d'équipe. Cet article présente plusieurs méthodes efficaces pour afficher et insérer le nom de l'utilisateur qui a modifié le fichier en dernier dans Excel, que ce soit pour une simple visualisation ou pour placer directement cette information dans des cellules, des en-têtes ou des pieds de page de votre feuille de calcul.
Obtenir le nom de l'utilisateur ayant modifié le classeur actuel en dernier dans Excel
Insérer le nom de l'utilisateur ayant modifié le classeur actuel en dernier avec une fonction définie par l'utilisateur
Insérer facilement le nom de l'utilisateur dans une cellule, un en-tête ou un pied de page avec Kutools pour Excel
Obtenir le nom de l'utilisateur ayant modifié le classeur actuel en dernier dans Excel
Excel stocke automatiquement certaines propriétés de document, y compris le nom de l'utilisateur qui a enregistré le classeur actuel en dernier. Vous pouvez accéder et afficher ces informations depuis l'interface d'Excel, mais les étapes varient en fonction de votre version d'Excel.
Cette méthode vous permet de confirmer le dernier utilisateur modifié sans apporter de modifications au contenu de votre document, ce qui est utile pour des audits rapides ou pour suivre l'utilisation du fichier, surtout lorsque plusieurs personnes gèrent le même fichier. Gardez à l'esprit que le nom d'utilisateur affiché dépend du profil utilisateur de l'ordinateur et des paramètres Office — une configuration système incorrecte peut entraîner des valeurs inattendues.
Si vous utilisez Excel 2007
Pour savoir qui a modifié le classeur en dernier dans Excel 2007, suivez ces étapes :
Cliquez sur le Bouton Office > Préparer > Propriétés.

Cette action ouvre un panneau d'informations de document au-dessus de votre feuille de calcul. Dans le nouveau volet de document, cliquez sur Propriétés du Document (généralement à droite), puis sélectionnez Propriétés avancées.

Dans la boîte de dialogue Propriétés avancées qui apparaît, passez à l'onglet Statistiques. Ici, le champ Dernier enregistrement par : affiche le nom de l'utilisateur qui a enregistré le fichier en dernier. Cela fournit un point d'audit pour la propriété ou les modifications du document.

Si vous utilisez Excel 2010, 2013 ou une version ultérieure
Dans Excel 2010 et les versions ultérieures, la boîte de dialogue des propriétés du document a été déplacée. Pour voir le dernier utilisateur modifié :
Cliquez sur l'onglet Fichier pour entrer dans la vue Backstage, puis sélectionnez Informations. Sur le côté droit, dans la section Personnes associées, vous trouverez le nom de l'utilisateur ayant modifié le fichier en dernier.

Cette approche est simple et ne nécessite pas d'outils supplémentaires ou d'édition. Cependant, vous ne pouvez pas insérer le résultat directement dans une cellule, et la précision dépend de la configuration du profil Office de chaque utilisateur lors de l'enregistrement du fichier. Pour les documents collaboratifs stockés sur un lecteur partagé ou dans le cloud, soyez attentif aux éventuelles divergences si des copies sont déplacées ou modifiées en dehors des workflows Office standard.

Découvrez la magie d'Excel avec Kutools AI
- Exécution intelligente : Effectuez des opérations sur les cellules, analysez les données et créez des graphiques, le tout piloté par des commandes simples.
- Formules personnalisées : Générez des formules adaptées pour rationaliser vos flux de travail.
- Codage VBA : Écrivez et implémentez du code VBA sans effort.
- Interprétation des formules : Comprenez facilement des formules complexes.
- Traduction de texte : Surmontez les barrières linguistiques dans vos feuilles de calcul.
Insérer le nom de l'utilisateur qui a modifié le classeur actuel la dernière fois avec une fonction définie par l'utilisateur
Si vous souhaitez insérer par programmation le nom de l'utilisateur ayant modifié le fichier en dernier dans une cellule de feuille de calcul pour des rapports ou de la documentation — ou si vous avez besoin que cette information soit automatiquement mise à jour ou référencée par des formules — vous pouvez créer une fonction définie par l'utilisateur en utilisant VBA. Cela est utile dans des scénarios où vous produisez des rapports ou des journaux qui tracent la propriété ou l'activité d'édition directement dans vos ensembles de données. Notez que cette approche utilise les propriétés sous-jacentes du fichier et affichera l'utilisateur "dernier enregistrement" selon les paramètres du système d'exploitation et de l'application Office.
Avant de commencer, assurez-vous que vos paramètres de macros autorisent l'exécution du code VBA, et n'oubliez pas d'enregistrer votre classeur en tant que fichier prenant en charge les macros (*.xlsm) pour préserver la fonctionnalité. Soyez prudent lors du partage de fichiers contenant des macros, car certains environnements d'entreprise en restreignent l'utilisation pour des raisons de sécurité.
1 : Maintenez les touches ALT + F11 enfoncées pour ouvrir la fenêtre de l'éditeur Microsoft Visual Basic pour Applications.
2 : Dans l’éditeur VBA, cliquez sur Insertion > Module. Collez ensuite le code macro suivant dans la fenêtre Module :
Code VBA : Insérer le nom de l'utilisateur ayant modifié le fichier en dernier dans Excel
Function LastAuthor()
LastAuthor = ActiveWorkbook.BuiltinDocumentProperties("Last Author")
End Function
3 : Après avoir ajouté le code, appuyez sur Alt + Q pour fermer l'éditeur VBA et retourner dans Excel.
4 : Sélectionnez la cellule où vous souhaitez afficher le nom de l'utilisateur ayant modifié le fichier en dernier, puis entrez la formule suivante :
=DernierAuteur()
Appuyez ensuite sur Entrée. Le nom de l'utilisateur qui a enregistré le classeur en dernier apparaîtra instantanément dans la cellule choisie. Pour démonstration, consultez cette capture d'écran :
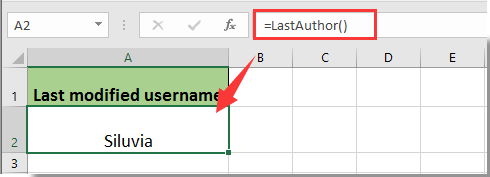
Si vous souhaitez utiliser la fonction sur d'autres feuilles ou dans des cellules supplémentaires, vous pouvez simplement saisir =DernierAuteur() là où cela est nécessaire. Si vous souhaitez mettre à jour automatiquement ce champ après chaque modification, envisagez de combiner avec des événements de changement de feuille, mais notez que les mises à jour des propriétés du fichier ne se produisent qu'après l'enregistrement.
Astuce : Si vous rencontrez des problèmes avec la fonction qui ne renvoie pas de valeur, assurez-vous que le projet VBA est correctement enregistré et que l'exécution des macros est autorisée dans vos paramètres de sécurité Excel. Dans de rares cas, une corruption de document ou des politiques de sécurité personnalisées peuvent bloquer l'accès aux propriétés du fichier.
Insérer facilement le nom de l'utilisateur dans une cellule, un en-tête ou un pied de page avec Kutools pour Excel
Pour les utilisateurs recherchant une approche plus conviviale et flexible — sans écrire de code — Kutools pour Excel offre un moyen pratique d'insérer le nom de l'utilisateur directement dans n'importe quelle cellule, ou comme partie d'un en-tête ou d'un pied de page personnalisé. C'est particulièrement utile pour normaliser les modèles de documents, automatiser le marquage des rapports, ou s'assurer que chaque impression montre qui a préparé ou rédigé le fichier.
Voici comment utiliser la fonction Insérer les informations du classeur dans Kutools pour Excel :
1. Allez dans Kutools Plus > Classeur > Insérer les informations du classeur.

2. Dans la boîte de dialogue Insérer les informations du classeur, configurez comme suit :
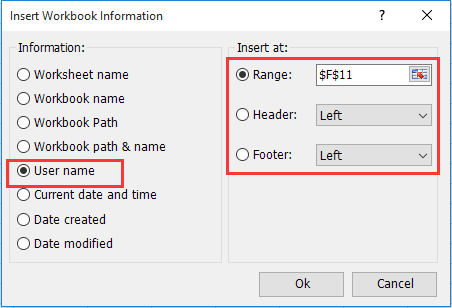
1). Choisissez Nom d’utilisateur dans la section Informations.
2). Si vous souhaitez afficher le nom d'utilisateur dans une cellule spécifique de la feuille de calcul, spécifiez la cellule souhaitée dans la zone Plage. Pour les en-têtes ou les pieds de page, sélectionnez respectivement l'option En-tête ou Pied de page.
3). Cliquez sur OK pour confirmer et appliquer vos paramètres.
Le nom d'utilisateur sera alors placé exactement comme spécifié. L'insertion du nom dans l'en-tête ou le pied de page garantit que chaque version imprimée ou PDF de votre rapport affichera automatiquement les informations de l'utilisateur, améliorant ainsi la traçabilité et la responsabilisation.
Cette méthode est simple et réduit considérablement les erreurs d'édition manuelle. Kutools pour Excel fonctionne de manière transparente avec les versions récentes d'Excel et offre un raccourci efficace pour les tâches quotidiennes de gestion des classeurs.
Si vous souhaitez bénéficier d'un essai gratuit (30 jours) de cet utilitaire, veuillez cliquer pour le télécharger, puis aller appliquer l'opération selon les étapes ci-dessus.
Si vous rencontrez des incohérences en utilisant les méthodes ci-dessus, vérifiez les paramètres utilisateur du système, les politiques d'enregistrement des documents et les autorisations des classeurs. Lors du dépannage, assurez-vous que tous les utilisateurs utilisent des profils Office uniques et que les fichiers prenant en charge les macros sont approuvés. Pour le travail collaboratif dans des environnements comme SharePoint ou OneDrive, la synchronisation des propriétés peut parfois être retardée.
En résumé, que vous ayez besoin d'une simple visualisation des noms des utilisateurs ayant modifié le fichier en dernier à des fins d'audit ou d'une insertion fluide et automatisée dans des rapports, Excel propose plusieurs méthodes pour y parvenir — des propriétés intégrées, à VBA, aux modules complémentaires tiers comme Kutools pour Excel, et à des solutions partielles avec des formules. Choisissez toujours la méthode qui correspond le mieux à vos besoins de flux de travail et à la politique organisationnelle.
Meilleurs outils de productivité pour Office
Améliorez vos compétences Excel avec Kutools pour Excel, et découvrez une efficacité incomparable. Kutools pour Excel propose plus de300 fonctionnalités avancées pour booster votre productivité et gagner du temps. Cliquez ici pour obtenir la fonctionnalité dont vous avez le plus besoin...
Office Tab apporte l’interface par onglets à Office, simplifiant considérablement votre travail.
- Activez la modification et la lecture par onglets dans Word, Excel, PowerPoint, Publisher, Access, Visio et Project.
- Ouvrez et créez plusieurs documents dans de nouveaux onglets de la même fenêtre, plutôt que dans de nouvelles fenêtres.
- Augmente votre productivité de50 % et réduit des centaines de clics de souris chaque jour !
Tous les modules complémentaires Kutools. Une seule installation
La suite Kutools for Office regroupe les modules complémentaires pour Excel, Word, Outlook & PowerPoint ainsi qu’Office Tab Pro, idéal pour les équipes travaillant sur plusieurs applications Office.
- Suite tout-en-un — modules complémentaires Excel, Word, Outlook & PowerPoint + Office Tab Pro
- Un installateur, une licence — installation en quelques minutes (compatible MSI)
- Une synergie optimale — productivité accélérée sur l’ensemble des applications Office
- Essai complet30 jours — sans inscription, ni carte bancaire
- Meilleure valeur — économisez par rapport à l’achat d’add-ins individuels