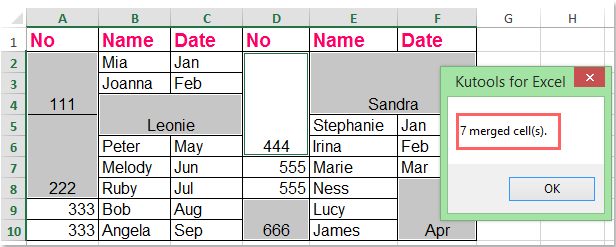Comment identifier et sélectionner toutes les cellules fusionnées dans Excel ?
Savez-vous comment trouver et sélectionner toutes les cellules fusionnées dans Excel ? Voici trois astuces pour identifier et sélectionner rapidement toutes les cellules fusionnées dans une sélection ou une plage dans Excel.

Identifier et sélectionner toutes les cellules fusionnées avec la commande Rechercher
Sélectionnez et comptez rapidement toutes les cellules fusionnées avec Kutools pour Excel
Identifier et sélectionner toutes les cellules fusionnées avec la commande Rechercher
Vous pouvez identifier et sélectionner toutes les cellules fusionnées dans la feuille de calcul active en utilisant la commande Rechercher avec les étapes suivantes :
1. Cliquez sur Accueil > Rechercher et sélectionner > Rechercher pour ouvrir la boîte de dialogue Rechercher et remplacer. Vous pouvez également ouvrir cette boîte de dialogue en appuyant sur les touches Ctrl + F.
2. Cliquez sur le bouton Format dans la boîte de dialogue (si vous ne voyez pas le bouton Format, cliquez sur le bouton Options pour développer la boîte de dialogue). Voir capture d'écran :

3. Dans la boîte de dialogue Format de recherche qui s'affiche, cochez uniquement l'option Cellules fusionnées dans la section Contrôle du texte sous l'onglet Alignement, puis cliquez sur OK.

4. Maintenant, revenez à la boîte de dialogue Rechercher et remplacer, cliquez sur le bouton Rechercher tout. Toutes les cellules fusionnées sont listées en bas de cette boîte de dialogue. Sélectionnez tous les résultats en maintenant la touche Maj enfoncée.
Maintenant, toutes les cellules fusionnées dans la feuille active sont sélectionnées lorsque vous sélectionnez tous les résultats trouvés. Voir capture d'écran :

Astuce : Si vous souhaitez uniquement identifier, rechercher et sélectionner les cellules fusionnées dans une sélection, vous devez d'abord sélectionner la plage.
Sélectionner et compter toutes les cellules fusionnées avec Kutools pour Excel
L'outil Sélectionner les cellules fusionnées de Kutools pour Excel vous aidera à identifier, rechercher et sélectionner toutes les cellules fusionnées dans une sélection en un seul clic.
Après avoir installé Kutools pour Excel, veuillez procéder comme suit : ( Téléchargement gratuit de Kutools pour Excel maintenant ! )
1. Sélectionnez la plage de données où vous souhaitez sélectionner les cellules fusionnées.
2. Cliquez sur Kutools > Sélectionner > Sélectionner les cellules fusionnées, voir capture d'écran :

3. Et toutes les cellules fusionnées dans la sélection sont immédiatement sélectionnées, et le nombre de cellules fusionnées est également comptabilisé, voir capture d'écran :
Identifier toutes les cellules fusionnées avec un code VBA
VBA 1 : Identifier et mettre en évidence toutes les cellules fusionnées
1. Maintenez les touches ALT + F11 enfoncées, cela ouvre la fenêtre Microsoft Visual Basic pour Applications.
2. Cliquez sur Insérer > Module, puis collez la macro suivante dans la fenêtre Module.
Sub FindMergedcells()
'updateby Extendoffice
Dim x As Range
For Each x In ActiveSheet.UsedRange
If x.MergeCells Then
x.Interior.ColorIndex = 8
End If
Next
End Sub
3. Appuyez sur la touche F5 pour exécuter cette macro. Toutes les cellules fusionnées dans la feuille de calcul active sont identifiées et mises en évidence, voir capture d'écran :

VBA 2 : Identifier et lister toutes les cellules fusionnées
1. Maintenez les touches ALT + F11 enfoncées, cela ouvre la fenêtre Microsoft Visual Basic pour Applications.
2. Cliquez sur Insérer > Module, puis collez la macro suivante dans la fenêtre Module.
Sub ListMergedcells()
'updateby Extendoffice
Dim x As Range
Dim sMsg As String
sMsg = ""
For Each x In ActiveSheet.UsedRange
If x.MergeCells Then
If sMsg = "" Then
sMsg = "Merged cells:" & vbCr
End If
sMsg = sMsg & Replace(x.Address, "$", "") & vbCr
End If
Next
If sMsg = "" Then
sMsg = "No merged cells."
End If
MsgBox sMsg
End Sub
3. Appuyez sur la touche F5 pour exécuter cette macro, toutes les cellules fusionnées sont listées dans une boîte de dialogue qui s'affiche. Voir capture d'écran :

Articles connexes
Comment autoriser la fusion des cellules dans une feuille de calcul protégée dans Excel ?
Par défaut, une feuille de calcul protégée n'autorise pas les utilisateurs à fusionner des cellules. Cependant, vous pouvez fusionner des cellules dans une feuille de calcul protégée avec la méthode VBA que nous fournissons dans cet article.
Comment fusionner des cellules dans une plage formatée en tant que tableau dans Excel ?
Dans Excel, vous pouvez facilement fusionner plusieurs cellules consécutives en une seule avec l'utilitaire Fusionner et centrer comme illustré dans la capture d'écran ci-dessous. Cependant, il ne peut pas fusionner les cellules dans une plage formatée en tant que tableau dans Excel, existe-t-il un moyen de contourner cela ?
Comment fusionner des cellules sans centrer leur contenu dans Excel ?
Dans Excel, lors de la fusion de deux cellules ou plus, la fonction Fusionner et centrer peut vous aider. Mais parfois, comment faire si vous voulez simplement fusionner des cellules sans centrer leur contenu comme illustré dans la capture d'écran ci-dessous ? Ici, dans ce tutoriel, je présente les méthodes pour résoudre ce problème dans Excel.
Comment dissocier des cellules et remplir avec des valeurs en double dans Excel ?
Si vous avez une feuille de calcul contenant de nombreuses cellules fusionnées, et que vous devez maintenant les dissocier et remplir automatiquement vers le bas les valeurs originales des cellules fusionnées comme illustré dans les captures d'écran suivantes. Comment pourriez-vous gérer rapidement cette tâche ?
Meilleurs outils de productivité pour Office
Améliorez vos compétences Excel avec Kutools pour Excel, et découvrez une efficacité incomparable. Kutools pour Excel propose plus de300 fonctionnalités avancées pour booster votre productivité et gagner du temps. Cliquez ici pour obtenir la fonctionnalité dont vous avez le plus besoin...
Office Tab apporte l’interface par onglets à Office, simplifiant considérablement votre travail.
- Activez la modification et la lecture par onglets dans Word, Excel, PowerPoint, Publisher, Access, Visio et Project.
- Ouvrez et créez plusieurs documents dans de nouveaux onglets de la même fenêtre, plutôt que dans de nouvelles fenêtres.
- Augmente votre productivité de50 % et réduit des centaines de clics de souris chaque jour !
Tous les modules complémentaires Kutools. Une seule installation
La suite Kutools for Office regroupe les modules complémentaires pour Excel, Word, Outlook & PowerPoint ainsi qu’Office Tab Pro, idéal pour les équipes travaillant sur plusieurs applications Office.
- Suite tout-en-un — modules complémentaires Excel, Word, Outlook & PowerPoint + Office Tab Pro
- Un installateur, une licence — installation en quelques minutes (compatible MSI)
- Une synergie optimale — productivité accélérée sur l’ensemble des applications Office
- Essai complet30 jours — sans inscription, ni carte bancaire
- Meilleure valeur — économisez par rapport à l’achat d’add-ins individuels
Table des matières
- Identifier et sélectionner toutes les cellules fusionnées avec la commande Rechercher
- Sélectionner et compter rapidement toutes les cellules fusionnées avec Kutools pour Excel
- Identifier toutes les cellules fusionnées avec un code VBA
- Articles connexes
- Les meilleurs outils de productivité pour Office
- Commentaires