Comment transférer automatiquement les messages électroniques dans Outlook ?
Lorsque vous êtes en voyage et que vous ne souhaitez pas que vos vacances soient interrompues par des e-mails Outlook, mais que vous devez tout de même traiter ces e-mails à temps, il est nécessaire de transférer vos messages entrants à d'autres personnes pour qu'elles puissent vous aider à les gérer dès que possible. Ce tutoriel vous montrera plusieurs méthodes pour transférer automatiquement les messages électroniques dans Outlook.
- Transfert automatique des messages électroniques en créant une règle dans Outlook
- Transfert automatique des messages électroniques avec Kutools pour Outlook
- Transférez rapidement plusieurs e-mails individuellement en un seul clic
Transfert automatique des messages électroniques en créant une règle dans Outlook
1. Veuillez cliquer sur "Accueil" > "Règles" > "Gestion des règles et alertes". Voir la capture d'écran :
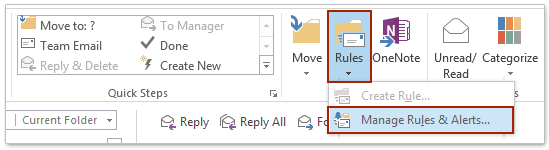
2. Dans la boîte de dialogue "Règles et alertes", sous l'onglet "Règles de messagerie", cliquez sur l'option "Nouvelle règle".

3. Ensuite, une boîte de dialogue "Assistant de règles" apparaît. Sous "Commencer par une règle vierge", sélectionnez "Appliquer la règle aux messages que je reçois", puis cliquez sur "Suivant" pour continuer.
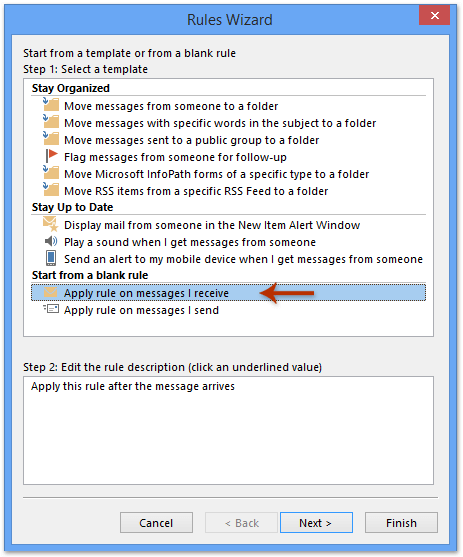
4. La sélection de n'importe quelle condition vous permet de transférer l'e-mail spécifique qui répond à vos critères. Mais si vous décochez toutes les conditions, la règle sera appliquée à chaque message que vous recevez. Lorsque vous avez décoché toutes les conditions, cliquez sur "Suivant", puis une boîte de dialogue apparaîtra, cliquez sur "Oui".
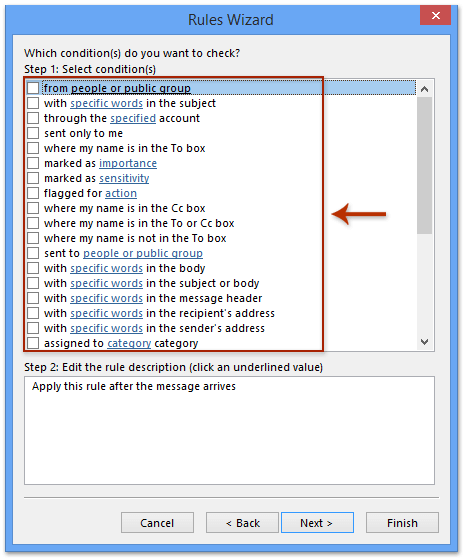
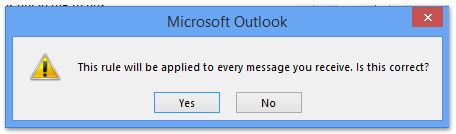
5. Maintenant, dans la nouvelle boîte de dialogue Assistant de règles, veuillez sélectionner l'option "le transférer à des personnes ou un groupe public" dans la section Étape 1, et cliquez sur des personnes ou un groupe public dans la section Étape 2. Voir la capture d'écran :
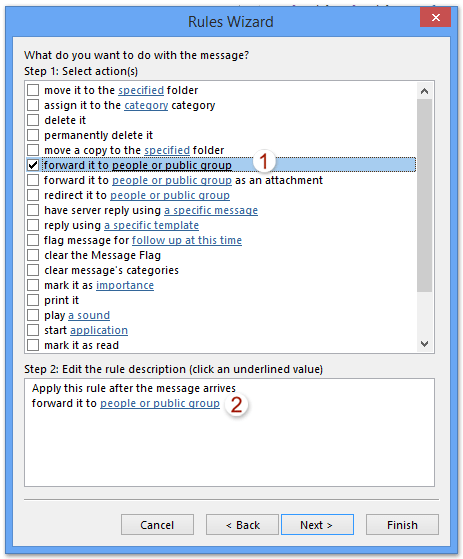
6. Lorsqu'une boîte de dialogue "Adresse de la règle" apparaît, cliquez sur l'adresse souhaitée, puis sur le bouton "À" (vous pouvez également double-cliquer sur l'adresse pour la sélectionner). Vous pouvez également taper directement l'adresse e-mail dans le champ "À". Enfin, cliquez sur "OK".
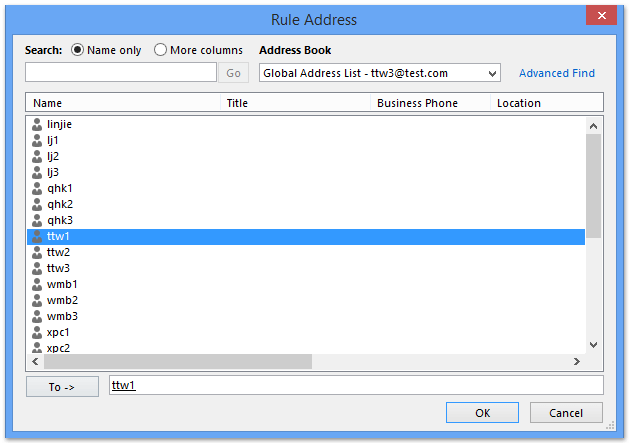
7. Maintenant, cela revient à la fenêtre précédente, et vous pouvez voir que les personnes ou le groupe public précédent ont été remplacés par votre adresse e-mail spécifiée. Cliquez sur "Suivant" pour voir plus d'informations.
8. Lorsqu'une boîte de dialogue d'exceptions apparaît, sélectionnez toute exception que vous souhaitez appliquer à cette règle, puis cliquez sur Suivant. Remarque : La plupart des utilisateurs laissent les exceptions décochées.
9. Maintenant, vous accédez à la dernière boîte de dialogue Assistant de règles, veuillez taper un nom pour la nouvelle règle dans la case Étape 1, cochez les options dans la section Étape 2, puis cliquez sur le bouton "Terminer". Voir la capture d'écran :
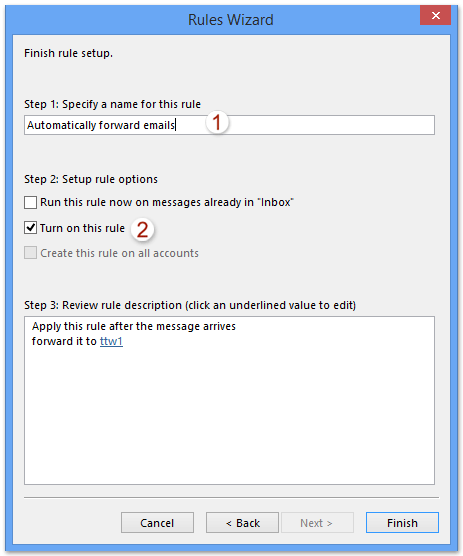
10. Et maintenant, vous revenez à la boîte de dialogue Règles et alertes, veuillez cliquer sur le bouton "OK" pour la fermer.
Transfert automatique des messages électroniques avec Kutools pour Outlook
La méthode de configuration de règle ci-dessus est compliquée et chronophage pour de nombreux utilisateurs d'Outlook. Avec l'utilitaire "Transfert automatique de Kutools pour Outlook", vous pouvez facilement transférer automatiquement tous les e-mails lors de leur réception dans Outlook.
Dites adieu à l'inefficacité d'Outlook ! Kutools pour Outlook facilite le traitement par lots des e-mails - désormais avec des fonctionnalités gratuites alimentées par l'IA ! Téléchargez Kutools pour Outlook dès maintenant !!
1. Veuillez activer l'utilitaire en cliquant sur "Kutools Plus" > "Transfert" > "Gestion des règles". Voir la capture d'écran :

Remarque : S'il n'y a aucune règle de transfert automatique existante, vous pouvez accéder directement à la boîte de dialogue Paramètres de transfert automatique en cliquant sur "Activer le transfert automatique".
2. Dans la boîte de dialogue "Paramètres de transfert automatique" qui apparaît, veuillez cliquer sur le bouton "Nouveau".
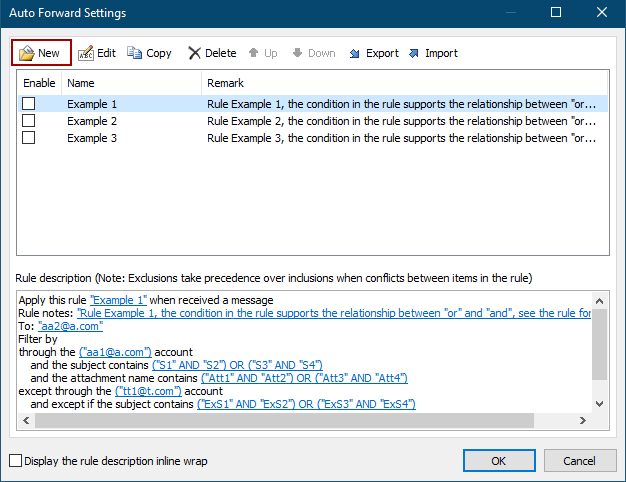
3. Dans l'Assistant de règles, cochez les conditions spécifiées que vous utiliserez pour filtrer les e-mails entrants, et cliquez sur la valeur soulignée pour spécifier les conditions dont vous avez besoin. Dans mon cas, j'ai coché l'option "avec des mots spécifiques" dans le corps du message, puis j'ai cliqué sur le texte souligné des mots spécifiques pour le modifier. Voir la capture d'écran :
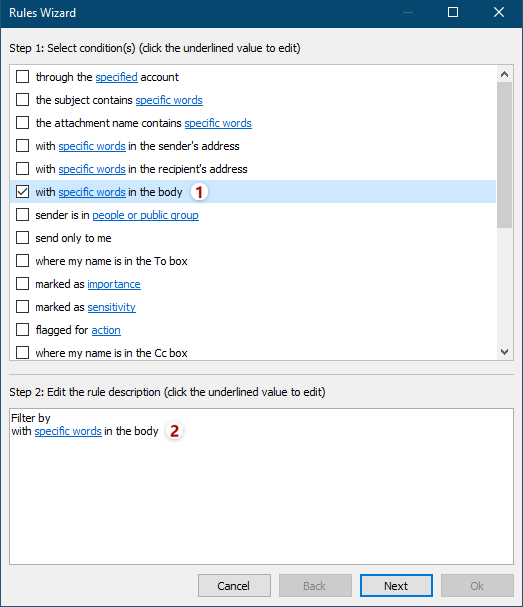
4. Maintenant, la boîte de dialogue Contient le texte apparaît. Cliquez sur le bouton "Nouveau" pour ajouter les mots spécifiés dont vous avez besoin.
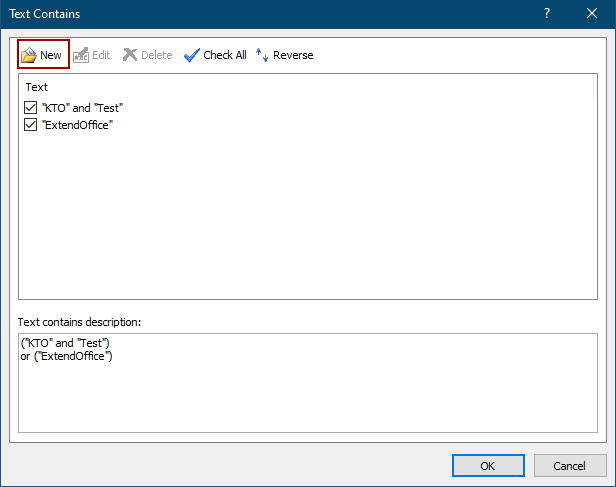
5. Dans la boîte de dialogue Rechercher du texte, saisissez le mot spécifié dans la case "Nouveau mot-clé de recherche", cliquez sur le bouton "Ajouter", puis sur le bouton "OK".
Conseils : Pour ajouter plusieurs mots spécifiés, vous pouvez taper un mot dans la case "Nouveau mot-clé de recherche", puis cliquer sur le bouton "Ajouter". Répétez ensuite cette opération pour ajouter d'autres mots un par un. Après avoir ajouté tous les mots, cliquez sur le bouton "OK".
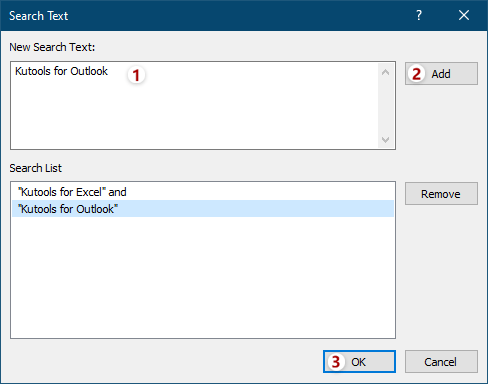
6. Cela reviendra à la boîte de dialogue Contient le texte. Si nécessaire, vous pouvez cliquer sur le bouton "Nouveau" pour ajouter d'autres mots selon vos besoins, puis cliquez sur le bouton "OK".
Conseils: Si vous ajoutez plusieurs mots simultanément dans la boîte de dialogue Rechercher du texte ci-dessus, la relation entre ces mots est "ET" ; si vous ajoutez plusieurs mots en cliquant successivement sur le bouton "Nouveau" dans la boîte de dialogue Contient le texte, la relation entre ces mots est "OU". Voir la capture d'écran :
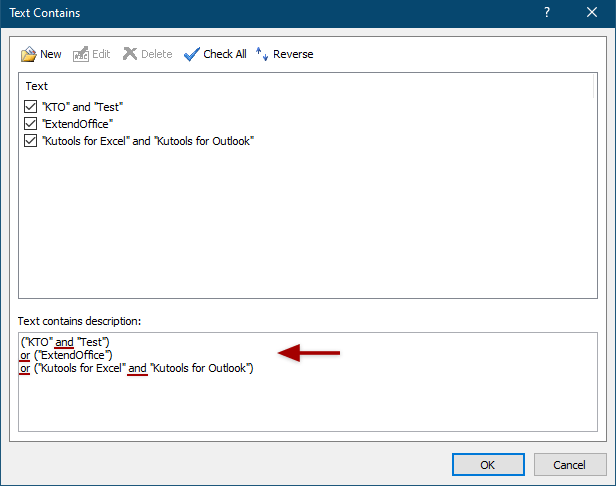
7. Maintenant, retournez à l'Assistant de règles, spécifiez d'autres conditions selon vos besoins, puis cliquez sur le bouton "Suivant".
8. Dans le deuxième Assistant de règles, spécifiez les exceptions ou ne cochez aucune exception selon vos besoins, puis cliquez sur le bouton "Suivant".
10. Dans la dernière boîte de dialogue Assistant de règles, (1) tapez un nom pour la nouvelle règle de transfert dans la case "Nom de la règle" ; (2) ajoutez des notes pour cette règle de transfert dans la case "Remarques sur la règle" ; (3) cliquez sur le bouton "Destinataire" et spécifiez l'adresse e-mail vers laquelle vous allez transférer dans la boîte de dialogue qui s'ouvre ; (4) dans la section "Définir les options de la règle", cochez les options d'exécution dont vous avez besoin, et (5) cliquez sur le bouton "OK".
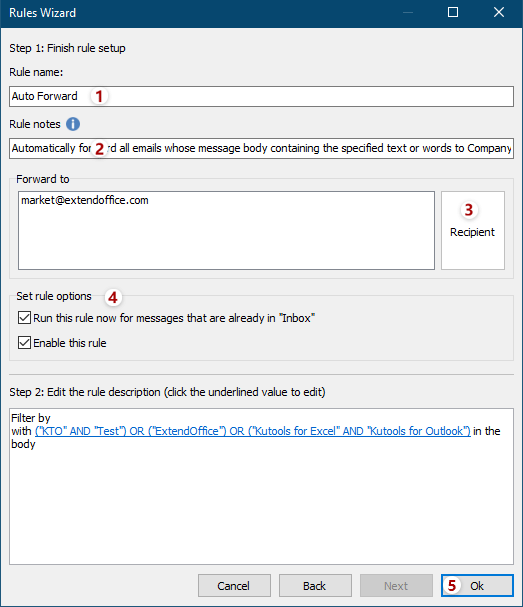
11. Lorsque vous revenez à la boîte de dialogue "Paramètres de transfert automatique", assurez-vous que la règle que vous venez de créer est cochée, puis cliquez sur le bouton "OK" pour terminer les paramètres.
12. Maintenant, dans l'interface principale d'Outlook, cliquez sur "Kutools" > "Transfert" > "Activer le transfert automatique" pour exécuter la règle.

Et dans la boîte de dialogue de confirmation qui apparaît, cliquez sur le bouton "OK".
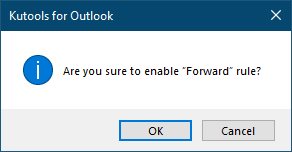
Remarque : Avec l'utilitaire "Transfert automatique" de "Kutools pour Outlook", vous pouvez non seulement transférer automatiquement tous les e-mails lors de leur réception, mais aussi transférer automatiquement certains e-mails selon des critères spéciaux tels que le compte e-mail, l'objet, etc., dans Outlook.
Transfert automatique des messages électroniques avec Kutools pour Outlook - Démo
Meilleurs outils de productivité pour Office
Dernière nouvelle : Kutools pour Outlook lance sa version gratuite !
Découvrez le tout nouveau Kutools pour Outlook avec plus de100 fonctionnalités incroyables ! Cliquez pour télécharger dès maintenant !
📧 Automatisation des E-mails : Réponse automatique (disponible pour POP et IMAP) / Programmer l’envoi d’un e-mail / CC/BCC automatique par règle lors de l’envoi / Transfert automatique (règle avancée) / Ajouter automatiquement une salutation / Diviser automatiquement les e-mails multi-destinataires en messages individuels ...
📨 Gestion des E-mails : Rappeler lemail / Bloquer les e-mails frauduleux par objet et autres critères / Supprimer les doublons / Recherche Avancée / Organiser les dossiers ...
📁 Pièces jointes Pro : Enregistrement en lot / Détachement en lot / Compression en lot / Enregistrer automatiquement / Détachement automatique / Compression automatique ...
🌟 Interface magique : 😊Plus d’emojis élégants et amusants / Vous rappelle lorsque des e-mails importants arrivent / Réduire Outlook au lieu de fermer ...
👍 Fonctions en un clic : Répondre à tous avec pièces jointes / E-mails anti-phishing / 🕘Afficher le fuseau horaire de l’expéditeur ...
👩🏼🤝👩🏻 Contacts & Calendrier : Ajouter en lot des contacts à partir des e-mails sélectionnés / Diviser un groupe de contacts en groupes individuels / Supprimer le rappel d’anniversaire ...
Utilisez Kutools dans votre langue préférée – prend en charge l’Anglais, l’Espagnol, l’Allemand, le Français, le Chinois et plus de40 autres !


🚀 Téléchargement en un clic — Obtenez tous les compléments Office
Recommandé vivement : Kutools pour Office (5-en-1)
Un clic pour télécharger cinq installateurs en une seule fois — Kutools pour Excel, Outlook, Word, PowerPoint et Office Tab Pro. Cliquez pour télécharger dès maintenant !
- ✅ Praticité en un clic : téléchargez les cinq packages d’installation en une seule action.
- 🚀 Prêt pour toutes les tâches Office : installez les compléments dont vous avez besoin, quand vous en avez besoin.
- 🧰 Inclus : Kutools pour Excel / Kutools pour Outlook / Kutools pour Word / Office Tab Pro / Kutools pour PowerPoint