Enregistrer des emails au format PDF dans Outlook : un guide étape par étape
L'enregistrement d'emails importants au format PDF peut être très avantageux pour l'archivage, le partage ou la documentation légale. Microsoft Outlook ne propose pas d'option directe pour enregistrer des emails au format PDF, mais il existe plusieurs méthodes que vous pouvez utiliser pour y parvenir. Voici un guide complet sur la façon d'enregistrer des emails au format PDF dans Outlook.
Enregistrer un email au format PDF en utilisant la fonction Imprimer
Enregistrer les emails sélectionnés au format PDF en utilisant du code VBA
Enregistrer un email au format PDF en utilisant la fonction Imprimer
Si vous souhaitez simplement enregistrer un seul email au format PDF, la fonction Imprimer peut vous aider.
1. Sélectionnez l'email que vous souhaitez enregistrer au format PDF.
2. Cliquez sur "Fichier" > "Imprimer".
3. Dans le menu déroulant Imprimante, sélectionnez "Microsoft Print to PDF", puis cliquez sur "Imprimer".
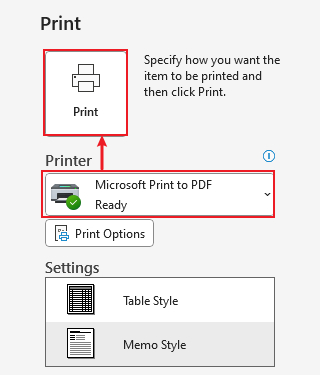
4. Dans la fenêtre "Enregistrer la sortie d'impression sous", choisissez le dossier de destination, entrez le nom du fichier, puis cliquez sur "Enregistrer".
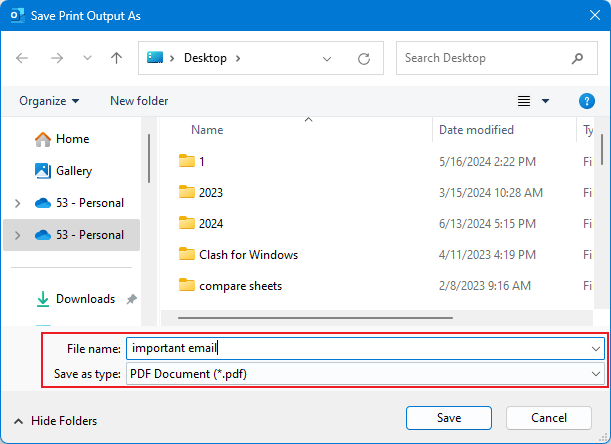
Enregistrer les emails sélectionnés au format PDF en utilisant du code VBA
1. Tout d'abord, vous devez sélectionner l'email que vous souhaitez enregistrer au format PDF.
2. Appuyez sur "Alt + F11" pour lancer la fenêtre "Microsoft Visual Basic for Applications".
3. Cliquez sur "Insérer" > "Module", puis copiez et collez le code VBA suivant dans la fenêtre Module.
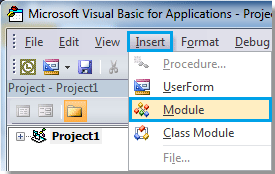
Le code VBA pour enregistrer un email au format PDF
Sub SaveAsPDFfile()
Dim MyOlNamespace As NameSpace
Dim MySelectedItem As MailItem
Dim Response As String
Dim FSO As Object, TmpFolder As Object
Dim tmpFileName As String
Dim wrdApp As Object
Dim wrdDoc As Object
Dim bStarted As Boolean
Dim dlgSaveAs As FileDialog
Dim fdfs As FileDialogFilters
Dim fdf As FileDialogFilter
Dim i As Integer
Dim WshShell As Object
Dim SpecialPath As String
Dim msgFileName As String
Dim strCurrentFile As String
Dim strName As String
Dim oRegEx As Object
Dim intPos As Long
Set MyOlNamespace = Application.GetNamespace("MAPI")
Set MySelectedItem = ActiveExplorer.Selection.Item(1)
Set FSO = CreateObject("Scripting.FileSystemObject")
tmpFileName = FSO.GetSpecialFolder(2)
strName = "email_temp.mht"
tmpFileName = tmpFileName & "\" & strName
MySelectedItem.SaveAs tmpFileName, 10
On Error Resume Next
Set wrdApp = GetObject(, "Word.Application")
If Err Then
Set wrdApp = CreateObject("Word.Application")
bStarted = True
End If
On Error GoTo 0
Set wrdDoc = wrdApp.Documents.Open(FileName:=tmpFileName, Visible:=False, Format:=7)
Set dlgSaveAs = wrdApp.FileDialog(msoFileDialogSaveAs)
Set fdfs = dlgSaveAs.Filters
i = 0
For Each fdf In fdfs
i = i + 1
If InStr(1, fdf.Extensions, "pdf", vbTextCompare) > 0 Then
Exit For
End If
Next fdf
dlgSaveAs.FilterIndex = i
Set WshShell = CreateObject("WScript.Shell")
SpecialPath = WshShell.SpecialFolders(16)
msgFileName = MySelectedItem.Subject
Set oRegEx = CreateObject("vbscript.regexp")
oRegEx.Global = True
oRegEx.Pattern = "[\/:*?""<>|]"
msgFileName = Trim(oRegEx.Replace(msgFileName, ""))
dlgSaveAs.InitialFileName = SpecialPath & "\" & msgFileName
If dlgSaveAs.Show = -1 Then
strCurrentFile = dlgSaveAs.SelectedItems(1)
If Right(strCurrentFile, 4) <> ".pdf" Then
Response = MsgBox("Sorry, only saving in the pdf-format is supported." & _
vbNewLine & vbNewLine & "Save as pdf instead?", vbInformation + vbOKCancel)
If Response = vbCancel Then
wrdDoc.Close 0
If bStarted Then wrdApp.Quit
Exit Sub
ElseIf Response = vbOK Then
intPos = InStrRev(strCurrentFile, ".")
If intPos > 0 Then
strCurrentFile = Left(strCurrentFile, intPos - 1)
End If
strCurrentFile = strCurrentFile & ".pdf"
End If
End If
wrdApp.ActiveDocument.ExportAsFixedFormat OutputFileName:= _
strCurrentFile, _
ExportFormat:=17, _
OpenAfterExport:=False, _
OptimizeFor:=0, _
Range:=0, _
From:=0, _
To:=0, _
Item:=0, _
IncludeDocProps:=True, _
KeepIRM:=True, _
CreateBookmarks:=0, _
DocStructureTags:=True, _
BitmapMissingFonts:=True, _
UseISO19005_1:=False
End If
Set dlgSaveAs = Nothing
wrdDoc.Close
If bStarted Then wrdApp.Quit
Set MyOlNamespace = Nothing
Set MySelectedItem = Nothing
Set wrdDoc = Nothing
Set wrdApp = Nothing
Set oRegEx = Nothing
End SubRemarque : Ce code VBA a été testé avec succès dans Outlook 2007 et 2010
4. Cliquez ![]() pour exécuter le code.
pour exécuter le code.
5. Une boîte de dialogue "Enregistrer le fichier" apparaîtra pendant l'exécution du code. Sélectionnez un chemin pour enregistrer le fichier, nommez-le, puis cliquez sur le bouton "Enregistrer".
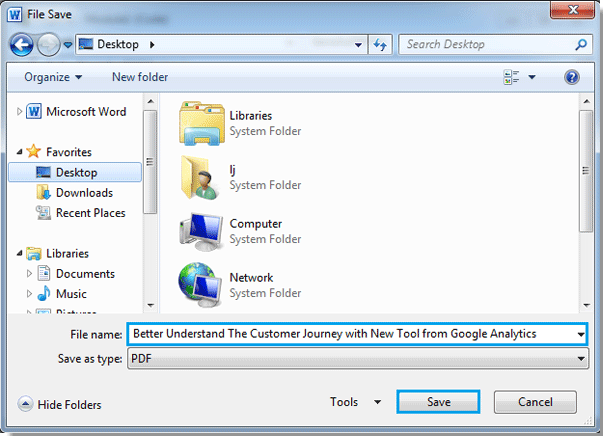
6. Lorsque le code aura fini de s'exécuter, l'email aura été converti avec succès en fichier PDF.
Enregistrer les emails sélectionnés au format PDF ou dans d'autres formats de fichiers en utilisant Kutools pour Outlook
Avec "Kutools pour Outlook" installé, vous pouvez utiliser son utilitaire "Enregistrer les e-mails sélectionnés sous différents formats de fichier comme PDF" pour enregistrer ou exporter rapidement les emails sélectionnés vers des fichiers PDF/Excel/CSV ou d'autres formats de fichiers.
Dites adieu à l'inefficacité d'Outlook ! Kutools pour Outlook facilite le traitement par lots des e-mails - désormais avec des fonctionnalités gratuites alimentées par l'IA ! Téléchargez Kutools pour Outlook dès maintenant !!
1. Dans un dossier d'emails, sélectionnez les messages que vous souhaitez enregistrer au format PDF, cliquez sur "Kutools" > "Enregistrer les e-mails sélectionnés sous différents formats de fichier comme PDF".
2. Dans la boîte de dialogue "Enregistrer le courrier électronique sous d'autres fichiers", sélectionnez un chemin pour placer les nouveaux fichiers, cochez "Format PDF", et vous pouvez spécifier le "Contenu à enregistrer" selon vos besoins.
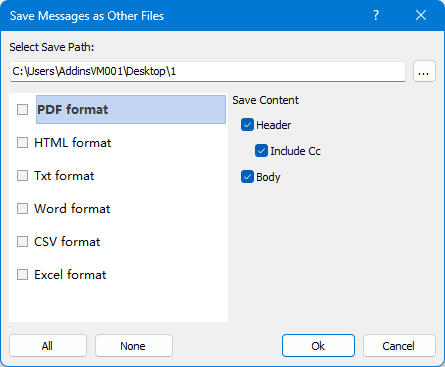
3. Cliquez sur "Ok". Les emails sélectionnés ont ensuite été enregistrés individuellement au format PDF.
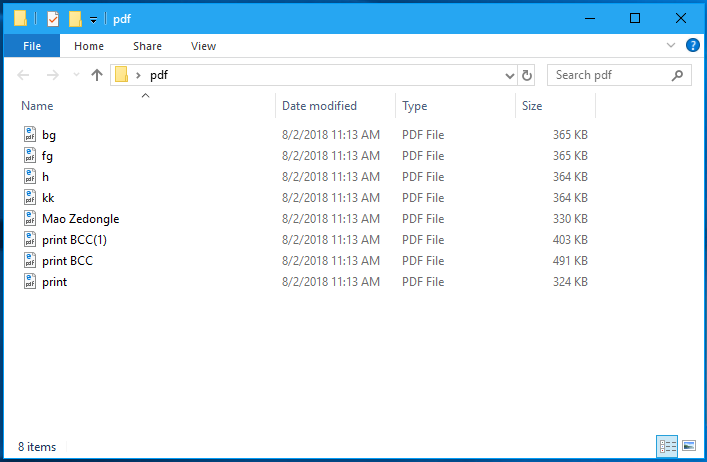
Meilleurs outils de productivité pour Office
Dernière nouvelle : Kutools pour Outlook lance sa version gratuite !
Découvrez le tout nouveau Kutools pour Outlook avec plus de100 fonctionnalités incroyables ! Cliquez pour télécharger dès maintenant !
📧 Automatisation des E-mails : Réponse automatique (disponible pour POP et IMAP) / Programmer l’envoi d’un e-mail / CC/BCC automatique par règle lors de l’envoi / Transfert automatique (règle avancée) / Ajouter automatiquement une salutation / Diviser automatiquement les e-mails multi-destinataires en messages individuels ...
📨 Gestion des E-mails : Rappeler lemail / Bloquer les e-mails frauduleux par objet et autres critères / Supprimer les doublons / Recherche Avancée / Organiser les dossiers ...
📁 Pièces jointes Pro : Enregistrement en lot / Détachement en lot / Compression en lot / Enregistrer automatiquement / Détachement automatique / Compression automatique ...
🌟 Interface magique : 😊Plus d’emojis élégants et amusants / Vous rappelle lorsque des e-mails importants arrivent / Réduire Outlook au lieu de fermer ...
👍 Fonctions en un clic : Répondre à tous avec pièces jointes / E-mails anti-phishing / 🕘Afficher le fuseau horaire de l’expéditeur ...
👩🏼🤝👩🏻 Contacts & Calendrier : Ajouter en lot des contacts à partir des e-mails sélectionnés / Diviser un groupe de contacts en groupes individuels / Supprimer le rappel d’anniversaire ...
Utilisez Kutools dans votre langue préférée – prend en charge l’Anglais, l’Espagnol, l’Allemand, le Français, le Chinois et plus de40 autres !


🚀 Téléchargement en un clic — Obtenez tous les compléments Office
Recommandé vivement : Kutools pour Office (5-en-1)
Un clic pour télécharger cinq installateurs en une seule fois — Kutools pour Excel, Outlook, Word, PowerPoint et Office Tab Pro. Cliquez pour télécharger dès maintenant !
- ✅ Praticité en un clic : téléchargez les cinq packages d’installation en une seule action.
- 🚀 Prêt pour toutes les tâches Office : installez les compléments dont vous avez besoin, quand vous en avez besoin.
- 🧰 Inclus : Kutools pour Excel / Kutools pour Outlook / Kutools pour Word / Office Tab Pro / Kutools pour PowerPoint