Comment ajouter plus de catégories de couleur dans Outlook ?
Les catégories de couleur dans Outlook vous permettent d'organiser visuellement les emails, tâches, rendez-vous, contacts et notes pour une identification rapide et une gestion simplifiée. Attribuer plusieurs catégories à un élément vous aide à filtrer et regrouper efficacement les éléments liés. Ce guide vous montrera comment ajouter plusieurs catégories de couleur aux éléments et créer de nouvelles catégories si nécessaire.
Créer et ajouter de nouvelles catégories de couleur dans Outlook
Ajouter plusieurs catégories de couleur à un message, une tâche, un rendez-vous, un contact ou une note
Vous pouvez attribuer plusieurs catégories de couleur à un seul élément dans Outlook, ce qui facilite l'organisation et la récupération. Voici comment procéder :
1. Sélectionnez l'email, la tâche, le rendez-vous, le contact ou la note auquel vous souhaitez ajouter plusieurs catégories de couleur.
2. Cliquez sur Accueil > Catégoriser > Toutes les catégories dans le groupe Étiquettes.

3. Dans la boîte de dialogue Catégories de couleurs, cochez les cases correspondant aux catégories de couleur que vous souhaitez appliquer.

4. Cliquez sur OK pour enregistrer les modifications.
5. (Facultatif) Si c'est votre première utilisation des catégories, Outlook peut vous inviter à les renommer. Vous pouvez personnaliser les noms des catégories en fonction de vos préférences.
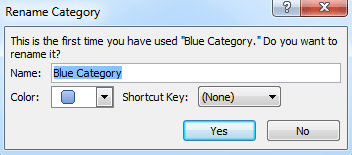
📌 Résultat : L'élément sélectionné affichera désormais les catégories de couleur attribuées dans la liste des messages, le volet de lecture et la fenêtre de l'élément pour une identification facile.

💾 Enregistrez facilement des emails au format PDF, Txt, HTML, et plus encore en masse !
Révolutionnez la manière de gérer vos archives d'emails ! Avec la fonction Enregistrer les e-mails sélectionnés sous différents formats de fichier comme PDF de Kutools for Outlook, vous pouvez enregistrer rapidement et facilement plusieurs emails dans divers formats de fichiers.
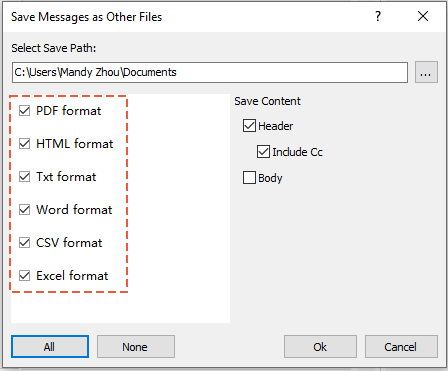
🌟 Avantages Clés
- 📁 Multiples Formats de Fichiers : Enregistrez des emails en PDF, Excel, Word, Txt, CSV, et plus pour une archivisation flexible.
- 📚 Sauvegarde en Lot : Exportez des centaines d'emails en une seule fois, économisant ainsi du temps et des efforts.
- ⚙️ Contenu Personnalisable : Choisissez d'enregistrer uniquement certaines parties d'un email, comme le sujet ou le corps.
- 🚀 Workflow Simplifié : Rationalisez la gestion des emails grâce à des capacités d'enregistrement en masse.
Créer et ajouter de nouvelles catégories de couleur dans Outlook
Si les catégories de couleur par défaut ne suffisent pas, vous pouvez en créer des personnalisées pour répondre à vos besoins. Suivez ces étapes pour créer une nouvelle catégorie de couleur :
1. Sélectionnez n'importe quel email, tâche, rendez-vous, contact ou note, puis cliquez sur Accueil > Catégoriser > Toutes les catégories.
2. Dans la boîte de dialogue Catégories de couleurs, cliquez sur le bouton Nouveau.

3. Dans la boîte de dialogue Ajouter une nouvelle catégorie, saisissez un nom pour la catégorie dans le champ Nom et choisissez une couleur dans la liste déroulante Couleur.

4. Cliquez sur OK pour créer la nouvelle catégorie.
📌 Résultat : Une fois créée, la nouvelle catégorie apparaîtra instantanément dans la boîte de dialogue Catégories de couleurs, prête à être utilisée.
Meilleurs outils de productivité pour Office
Dernière nouvelle : Kutools pour Outlook lance sa version gratuite !
Découvrez le tout nouveau Kutools pour Outlook avec plus de100 fonctionnalités incroyables ! Cliquez pour télécharger dès maintenant !
📧 Automatisation des E-mails : Réponse automatique (disponible pour POP et IMAP) / Programmer l’envoi d’un e-mail / CC/BCC automatique par règle lors de l’envoi / Transfert automatique (règle avancée) / Ajouter automatiquement une salutation / Diviser automatiquement les e-mails multi-destinataires en messages individuels ...
📨 Gestion des E-mails : Rappeler lemail / Bloquer les e-mails frauduleux par objet et autres critères / Supprimer les doublons / Recherche Avancée / Organiser les dossiers ...
📁 Pièces jointes Pro : Enregistrement en lot / Détachement en lot / Compression en lot / Enregistrer automatiquement / Détachement automatique / Compression automatique ...
🌟 Interface magique : 😊Plus d’emojis élégants et amusants / Vous rappelle lorsque des e-mails importants arrivent / Réduire Outlook au lieu de fermer ...
👍 Fonctions en un clic : Répondre à tous avec pièces jointes / E-mails anti-phishing / 🕘Afficher le fuseau horaire de l’expéditeur ...
👩🏼🤝👩🏻 Contacts & Calendrier : Ajouter en lot des contacts à partir des e-mails sélectionnés / Diviser un groupe de contacts en groupes individuels / Supprimer le rappel d’anniversaire ...
Utilisez Kutools dans votre langue préférée – prend en charge l’Anglais, l’Espagnol, l’Allemand, le Français, le Chinois et plus de40 autres !


🚀 Téléchargement en un clic — Obtenez tous les compléments Office
Recommandé vivement : Kutools pour Office (5-en-1)
Un clic pour télécharger cinq installateurs en une seule fois — Kutools pour Excel, Outlook, Word, PowerPoint et Office Tab Pro. Cliquez pour télécharger dès maintenant !
- ✅ Praticité en un clic : téléchargez les cinq packages d’installation en une seule action.
- 🚀 Prêt pour toutes les tâches Office : installez les compléments dont vous avez besoin, quand vous en avez besoin.
- 🧰 Inclus : Kutools pour Excel / Kutools pour Outlook / Kutools pour Word / Office Tab Pro / Kutools pour PowerPoint