Comment ajouter ou insérer un filigrane dans Outlook ?
Dans certains cas, vous pourriez vouloir insérer un filigrane dans vos messages électroniques pour indiquer que le message est un brouillon, confidentiel ou important. Cependant, Microsoft Outlook ne prend pas en charge la fonctionnalité de filigrane comme le fait Microsoft Word. À la place, vous pouvez créer une image d'arrière-plan qui imite un effet de filigrane et l'appliquer à votre e-mail. Ce guide vous guidera à travers la création et l'insertion d'un arrière-plan similaire à un filigrane dans un e-mail Outlook.
Ajouter ou insérer un filigrane dans les e-mails Outlook
Ajouter ou insérer un filigrane dans les e-mails Outlook
Étant donné qu'Outlook manque d'une fonction de filigrane intégrée, nous allons d'abord "créer une image de filigrane dans Microsoft Word", puis "l'insérer comme arrière-plan d'e-mail dans Outlook".
Étape 1 : Créer une image de filigrane
1. Ouvrez "Microsoft Word" et accédez à "Conception" > "Filigrane" pour insérer un filigrane dans le document.
2. Prenez une capture d'écran du filigrane en appuyant sur la touche "Impr écran" de votre clavier.
3. Ouvrez "Paint" (ou un autre éditeur d'image) et collez la capture d'écran en utilisant "Ctrl" + "V".
4. Rognez la zone du filigrane à l'aide de l'outil "Sélectionner", puis cliquez sur "Rogner" et enregistrez-la sous forme de fichier image (par exemple, PNG ou JPG).
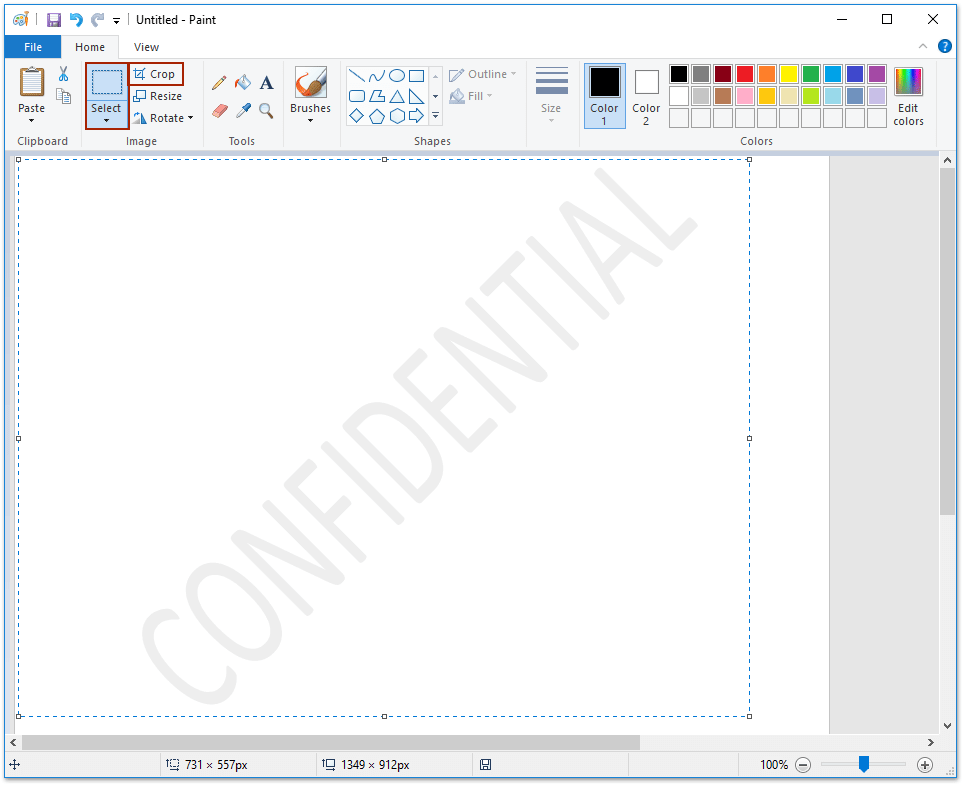
Étape 2 : Appliquer l'image de filigrane dans un e-mail
5. Dans Outlook, accédez à "Accueil" > "Nouveau message électronique" pour créer un nouveau message.
6. Cliquez sur "Options" > "Couleur de page" > "Effets de remplissage" dans le groupe "Thèmes".

7. Dans la boîte de dialogue "Effets de remplissage", accédez à l'onglet "Image" et cliquez sur "Sélectionner une image".
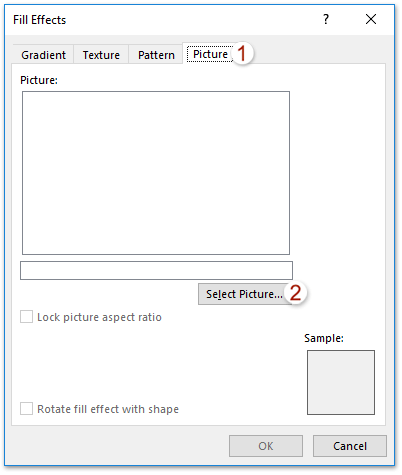
8. Dans la boîte de dialogue "Sélectionner une image", localisez et sélectionnez l'image de filigrane que vous avez enregistrée précédemment, puis cliquez sur "Insérer".
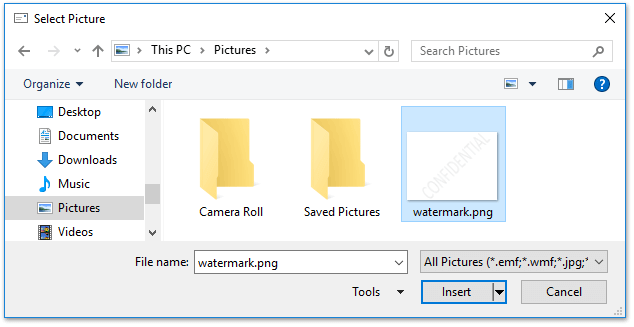
😊 Gagnez du temps : Utilisez un modèle d'e-mail avec un filigrane
Pour éviter de répéter ces étapes chaque fois que vous avez besoin d'un filigrane, nous recommandons de "sauvegarder l'e-mail avec filigrane en tant que modèle". Cela vous permet de réutiliser le filigrane sans avoir à passer par tout le processus à nouveau.
👉 Cliquez ici pour apprendre comment créer et appliquer un modèle d'e-mail personnalisé pour Outlook.
🖨️ Imprimez des emails sans en-tête et conservez les arrière-plans !
Fatigué qu'Outlook imprime automatiquement les en-têtes d'email, les noms d'utilisateur, ou ignore les designs d'arrière-plan ? Avec la fonctionnalité "Impression avancée" de Kutools pour Outlook, vous pouvez imprimer uniquement le corps du message tout en conservant ses images et couleurs d'arrière-plan — pas d'en-têtes, pas de désordre !
✨ Astuce rapide : Accédez à cette fonctionnalité en cliquant sur "Kutools Plus" > "Imprimer" > "Impression avancée".

Meilleurs outils de productivité pour Office
Dernière nouvelle : Kutools pour Outlook lance sa version gratuite !
Découvrez le tout nouveau Kutools pour Outlook avec plus de100 fonctionnalités incroyables ! Cliquez pour télécharger dès maintenant !
📧 Automatisation des E-mails : Réponse automatique (disponible pour POP et IMAP) / Programmer l’envoi d’un e-mail / CC/BCC automatique par règle lors de l’envoi / Transfert automatique (règle avancée) / Ajouter automatiquement une salutation / Diviser automatiquement les e-mails multi-destinataires en messages individuels ...
📨 Gestion des E-mails : Rappeler lemail / Bloquer les e-mails frauduleux par objet et autres critères / Supprimer les doublons / Recherche Avancée / Organiser les dossiers ...
📁 Pièces jointes Pro : Enregistrement en lot / Détachement en lot / Compression en lot / Enregistrer automatiquement / Détachement automatique / Compression automatique ...
🌟 Interface magique : 😊Plus d’emojis élégants et amusants / Vous rappelle lorsque des e-mails importants arrivent / Réduire Outlook au lieu de fermer ...
👍 Fonctions en un clic : Répondre à tous avec pièces jointes / E-mails anti-phishing / 🕘Afficher le fuseau horaire de l’expéditeur ...
👩🏼🤝👩🏻 Contacts & Calendrier : Ajouter en lot des contacts à partir des e-mails sélectionnés / Diviser un groupe de contacts en groupes individuels / Supprimer le rappel d’anniversaire ...
Utilisez Kutools dans votre langue préférée – prend en charge l’Anglais, l’Espagnol, l’Allemand, le Français, le Chinois et plus de40 autres !


🚀 Téléchargement en un clic — Obtenez tous les compléments Office
Recommandé vivement : Kutools pour Office (5-en-1)
Un clic pour télécharger cinq installateurs en une seule fois — Kutools pour Excel, Outlook, Word, PowerPoint et Office Tab Pro. Cliquez pour télécharger dès maintenant !
- ✅ Praticité en un clic : téléchargez les cinq packages d’installation en une seule action.
- 🚀 Prêt pour toutes les tâches Office : installez les compléments dont vous avez besoin, quand vous en avez besoin.
- 🧰 Inclus : Kutools pour Excel / Kutools pour Outlook / Kutools pour Word / Office Tab Pro / Kutools pour PowerPoint