Comment importer et exporter des signatures dans Microsoft Outlook ?
Disons que vous allez changer d'ordinateur au travail. Normalement, cela nécessite de reconfigurer Microsoft Outlook sur le nouvel ordinateur, y compris les signatures. Il doit être fastidieux de recréer les signatures une par une. En fait, il existe un moyen d'importer les signatures spéciales avec logos, images et hyperliens que vous avez créées sur l'ancien ordinateur. Nous allons vous montrer comment importer et exporter facilement des signatures spéciales dans Microsoft Outlook.
Exporter des signatures depuis Microsoft Outlook
Les signatures dans Microsoft Outlook sont situées dans un dossier nommé "Signatures". Ouvrez ce dossier, et vous pourrez copier ou couper les signatures facilement.
1. Ouvrez un dossier, puis entrez "%userprofile%\AppData\Roaming\Microsoft\Signatures" dans la barre d'adresse en haut, puis appuyez sur la touche Entrée. Voir la capture d'écran suivante :

Dans le dossier Signatures, vous verrez que chaque signature correspond à trois fichiers et un dossier : un document HTML, un document au format RTF (Rich Text Format), un document texte et un dossier de fichiers. Voir la capture d'écran suivante.

2. Dans le dossier Signatures, veuillez sélectionner et copier ou couper les trois documents correspondants et le dossier de fichiers de chaque signature que vous souhaitez exporter.
3. Collez les documents et dossiers copiés dans un dossier cible que vous pourrez retrouver facilement plus tard.
Ajouter automatiquement du texte et la date/heure actuelle/timestamp/fuseau horaire à l'objet ou à la signature dans Outlook
Proposé par Kutools pour Outlook.

Importer des signatures dans Microsoft Outlook
Cette section va vous montrer comment importer facilement des signatures dans votre Microsoft Outlook.
1. Ouvrez un dossier, puis entrez "%userprofile%\AppData\Roaming\Microsoft\Signatures" dans la barre d'adresse en haut, puis appuyez sur la touche Entrée. Voir la capture d'écran suivante :

2. Copiez les signatures que vous avez exportées précédemment.
Remarque : Chaque signature comprend trois documents et un dossier de fichiers.
3. Collez les signatures exportées dans le dossier Signatures :
A. Dans le dossier Signatures, faites un clic droit sur un endroit vide, puis sélectionnez "Coller" dans le menu contextuel.
B. Vous pouvez également coller en appuyant simultanément sur les touches Ctrl et V.
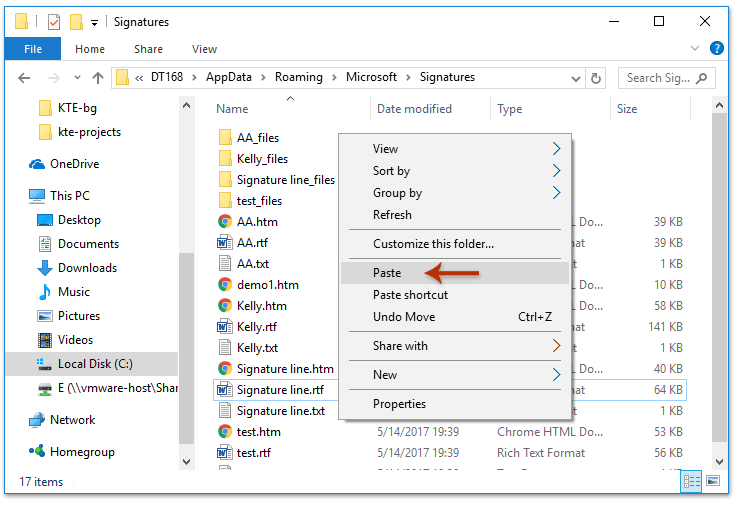
Ensuite, accédez à une fenêtre de message dans Microsoft Outlook, et vous verrez toutes les signatures importées en cliquant sur "Insérer" > "Signature" dans la fenêtre Message.

Démo : Importer et exporter des signatures Outlook
Découvrez l'onglet Kutools / Kutools Plus dans cette vidéo – regorgeant de fonctionnalités puissantes, y compris des outils d'IA gratuits ! Essayez toutes les fonctionnalités gratuitement pendant 30 jours sans aucune limitation !
Article connexe
Comment ajouter des hyperliens à une signature dans les emails sous Outlook ?
Comment ajouter une image / un logo à une signature dans les emails sous Outlook ?
Meilleurs outils de productivité pour Office
Dernière nouvelle : Kutools pour Outlook lance sa version gratuite !
Découvrez le tout nouveau Kutools pour Outlook avec plus de100 fonctionnalités incroyables ! Cliquez pour télécharger dès maintenant !
📧 Automatisation des E-mails : Réponse automatique (disponible pour POP et IMAP) / Programmer l’envoi d’un e-mail / CC/BCC automatique par règle lors de l’envoi / Transfert automatique (règle avancée) / Ajouter automatiquement une salutation / Diviser automatiquement les e-mails multi-destinataires en messages individuels ...
📨 Gestion des E-mails : Rappeler lemail / Bloquer les e-mails frauduleux par objet et autres critères / Supprimer les doublons / Recherche Avancée / Organiser les dossiers ...
📁 Pièces jointes Pro : Enregistrement en lot / Détachement en lot / Compression en lot / Enregistrer automatiquement / Détachement automatique / Compression automatique ...
🌟 Interface magique : 😊Plus d’emojis élégants et amusants / Vous rappelle lorsque des e-mails importants arrivent / Réduire Outlook au lieu de fermer ...
👍 Fonctions en un clic : Répondre à tous avec pièces jointes / E-mails anti-phishing / 🕘Afficher le fuseau horaire de l’expéditeur ...
👩🏼🤝👩🏻 Contacts & Calendrier : Ajouter en lot des contacts à partir des e-mails sélectionnés / Diviser un groupe de contacts en groupes individuels / Supprimer le rappel d’anniversaire ...
Utilisez Kutools dans votre langue préférée – prend en charge l’Anglais, l’Espagnol, l’Allemand, le Français, le Chinois et plus de40 autres !


🚀 Téléchargement en un clic — Obtenez tous les compléments Office
Recommandé vivement : Kutools pour Office (5-en-1)
Un clic pour télécharger cinq installateurs en une seule fois — Kutools pour Excel, Outlook, Word, PowerPoint et Office Tab Pro. Cliquez pour télécharger dès maintenant !
- ✅ Praticité en un clic : téléchargez les cinq packages d’installation en une seule action.
- 🚀 Prêt pour toutes les tâches Office : installez les compléments dont vous avez besoin, quand vous en avez besoin.
- 🧰 Inclus : Kutools pour Excel / Kutools pour Outlook / Kutools pour Word / Office Tab Pro / Kutools pour PowerPoint