Comment utiliser la Recherche Avancée dans Outlook ?
Après avoir activé les Outils de Recherche dans Outlook 2010 et 2013, vous pouvez rechercher des éléments directement par "pièces jointes", "sujets", "catégories", "drapeaux", etc. Cependant, certaines choses échappent toujours au contrôle et vous ne pouvez pas le faire facilement, comme rechercher des messages entre deux dates, etc. La fonctionnalité Recherche Avancée peut vous aider à personnaliser vos critères de recherche et rendre votre recherche spéciale plus facile.
Utilisation de la Recherche Avancée dans Outlook
Utilisation de la Recherche Avancée dans Outlook
Tout d'abord, ouvrez la boîte de dialogue Recherche Avancée
- Dans Outlook 2007, vous pouvez ouvrir la boîte de dialogue Recherche Avancée en cliquant sur "Outils" > "Recherche Instantanée" > "Recherche Avancée".
- Dans Outlook 2010 et 2013, les étapes suivantes vous guideront pour ouvrir la boîte de dialogue Recherche Avancée :
Étape 1 : Placez le curseur dans la "Boîte de recherche" pour activer les Outils de Recherche.

Étape 2 : Allez dans le groupe "Options" sous l'onglet "Recherche", puis cliquez sur "Outils de Recherche" > "Recherche Avancée".
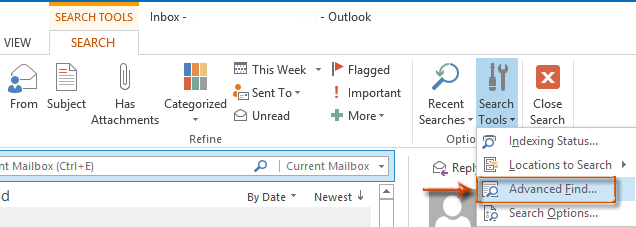
Ajoutez des critères de recherche pour affiner vos résultats de recherche
Dans la boîte de dialogue Recherche Avancée, allez dans l'onglet "Emails", et saisissez les critères de recherche correspondants dans chaque champ, puis cliquez sur le bouton "Rechercher maintenant".
Veuillez noter que plus vous entrez de critères de recherche, moins il y aura de résultats précis trouvés.
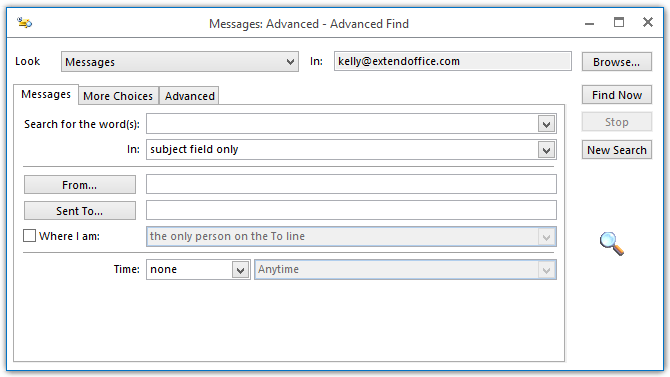
Personnalisez les critères de recherche et effectuez des recherches spéciales
La fonctionnalité Recherche Avancée vous permet de définir des critères de recherche et vous aide à rechercher des emails avec des facteurs spéciaux. Ici, nous allons vous guider avec l'exemple de recherche d'emails entre deux dates.
Étape 1 : Allez dans l'onglet "Avancé" dans la boîte de dialogue Recherche Avancée.
Étape 2 : Cliquez sur "Champ" > "Champs Date/Heure" > "Heure de réception". Voir la capture d'écran suivante :
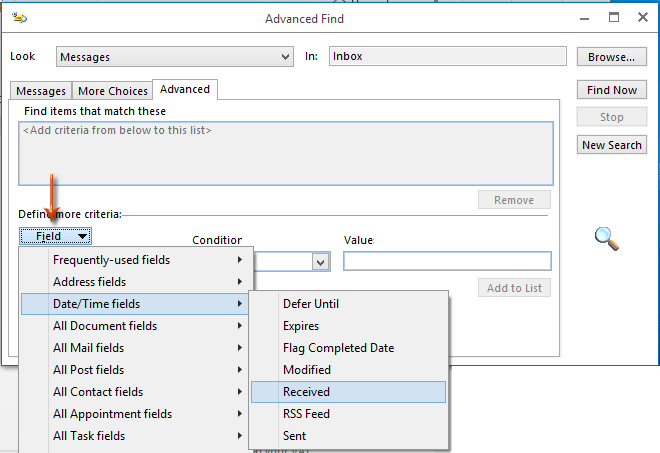
Étape 3 : Cliquez dans la case "Condition", et sélectionnez "entre" depuis la liste déroulante. Voir la capture d'écran suivante :
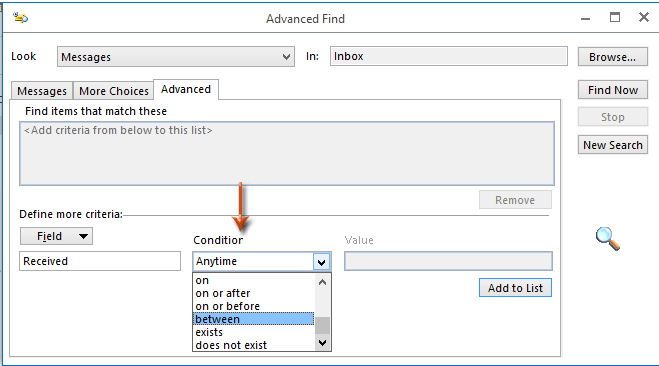
Étape 4 : Saisissez deux dates dans la case "Valeur", puis cliquez sur le bouton "Ajouter à la liste".
Veuillez noter que les deux dates doivent être au format "
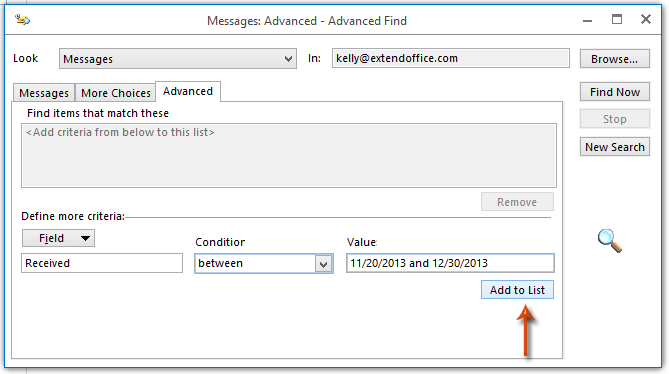
Après avoir cliqué sur le bouton "Ajouter à la liste", les critères de recherche personnalisés seront ajoutés immédiatement dans la case "Rechercher des éléments qui correspondent à ceux-ci".
Étape 5 : Cliquez sur le bouton "Parcourir" pour spécifier le dossier dans lequel vous effectuerez la recherche des emails.
Veuillez noter que l'option "Rechercher dans les sous-dossiers" est décochée par défaut dans la boîte de dialogue Sélectionner des Dossiers. Si nécessaire, veuillez cocher cette option.
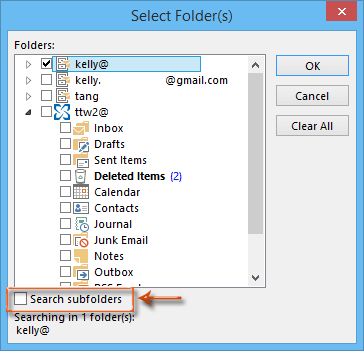
Étape 6 : Sélectionnez les critères de recherche personnalisés dans la case "Rechercher des éléments qui correspondent à ceux-ci", puis cliquez sur le bouton "Rechercher maintenant".

Les résultats de la recherche seront alors listés en bas de cette boîte de dialogue Recherche Avancée dans une minute.
Amélioration des Capacités de Recherche avec Kutools pour Outlook’s Advanced Search 👍 (Prend en Charge l'Enregistrement des Recherches Personnalisées)
Bien que la Recherche Avancée native dans Outlook soit puissante, Kutools pour Outlook’s "Advanced Search" va encore plus loin en offrant des options de recherche plus raffinées et la possibilité d'enregistrer des recherches personnalisées pour une utilisation future.
Dites adieu à l'inefficacité d'Outlook ! Kutools pour Outlook facilite le traitement par lots des e-mails - désormais avec des fonctionnalités gratuites alimentées par l'IA ! Téléchargez Kutools pour Outlook dès maintenant !!
Étape 1. Activez la fonctionnalité de Recherche Avancée
1. Après avoir téléchargé et installé Kutools pour Outlook, accédez à l'onglet "Kutools" et cliquez sur "Advanced Search".

2. Le volet "Advanced Search" apparaît.

Étape 2 : Ajoutez des critères de recherche pour obtenir vos résultats de recherche
- Choisissez la portée de recherche depuis la liste déroulante "Portée de recherche".
- Saisissez le texte "commentaire" dans la zone de texte "Texte".
- Spécifiez l'adresse email de l'expéditeur dans la zone de texte "De".
- Choisissez l'heure de réception depuis la liste déroulante "Reçu".
- Cliquez sur "Rechercher maintenant".

Résultat
Tous les emails correspondant aux critères spécifiés seront affichés dans le volet Liste, où vous pourrez également voir le nombre total d'éléments correspondants.

Enregistrer la recherche personnalisée pour une utilisation future
Étape 1. Enregistrer la recherche personnalisée
- Cliquez sur le
 bouton "Enregistrer la Recherche Actuelle".
bouton "Enregistrer la Recherche Actuelle". - Dans la boîte de dialogue Kutools pour Outlook qui apparaît, saisissez le nom du scénario dans la zone de texte "Nom du Scénario".
- Cliquez sur "OK". Le scénario est alors enregistré avec succès.
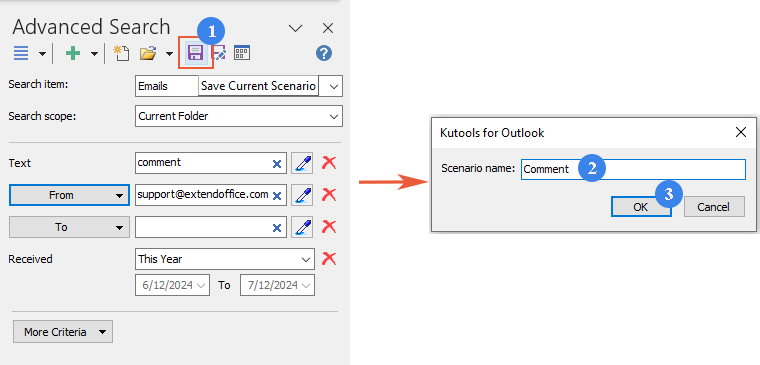
Étape 2. Réutiliser la recherche personnalisée
Cliquez sur le ![]() bouton "Ouvrir un Scénario Sauvegardé" et choisissez le scénario que vous souhaitez réutiliser.
bouton "Ouvrir un Scénario Sauvegardé" et choisissez le scénario que vous souhaitez réutiliser.
Cette fonctionnalité est inestimable pour les utilisateurs qui ont régulièrement besoin d'effectuer les mêmes recherches complexes ou qui souhaitent suivre de manière cohérente certains types de communications ou de données dans Outlook.
Meilleurs outils de productivité pour Office
Dernière nouvelle : Kutools pour Outlook lance sa version gratuite !
Découvrez le tout nouveau Kutools pour Outlook avec plus de100 fonctionnalités incroyables ! Cliquez pour télécharger dès maintenant !
📧 Automatisation des E-mails : Réponse automatique (disponible pour POP et IMAP) / Programmer l’envoi d’un e-mail / CC/BCC automatique par règle lors de l’envoi / Transfert automatique (règle avancée) / Ajouter automatiquement une salutation / Diviser automatiquement les e-mails multi-destinataires en messages individuels ...
📨 Gestion des E-mails : Rappeler lemail / Bloquer les e-mails frauduleux par objet et autres critères / Supprimer les doublons / Recherche Avancée / Organiser les dossiers ...
📁 Pièces jointes Pro : Enregistrement en lot / Détachement en lot / Compression en lot / Enregistrer automatiquement / Détachement automatique / Compression automatique ...
🌟 Interface magique : 😊Plus d’emojis élégants et amusants / Vous rappelle lorsque des e-mails importants arrivent / Réduire Outlook au lieu de fermer ...
👍 Fonctions en un clic : Répondre à tous avec pièces jointes / E-mails anti-phishing / 🕘Afficher le fuseau horaire de l’expéditeur ...
👩🏼🤝👩🏻 Contacts & Calendrier : Ajouter en lot des contacts à partir des e-mails sélectionnés / Diviser un groupe de contacts en groupes individuels / Supprimer le rappel d’anniversaire ...
Utilisez Kutools dans votre langue préférée – prend en charge l’Anglais, l’Espagnol, l’Allemand, le Français, le Chinois et plus de40 autres !


🚀 Téléchargement en un clic — Obtenez tous les compléments Office
Recommandé vivement : Kutools pour Office (5-en-1)
Un clic pour télécharger cinq installateurs en une seule fois — Kutools pour Excel, Outlook, Word, PowerPoint et Office Tab Pro. Cliquez pour télécharger dès maintenant !
- ✅ Praticité en un clic : téléchargez les cinq packages d’installation en une seule action.
- 🚀 Prêt pour toutes les tâches Office : installez les compléments dont vous avez besoin, quand vous en avez besoin.
- 🧰 Inclus : Kutools pour Excel / Kutools pour Outlook / Kutools pour Word / Office Tab Pro / Kutools pour PowerPoint