Comment renommer les signatures dans Outlook ?
Supposons que vous allez importer la signature de vos collègues dans Microsoft Outlook parce que votre organisation unifie le style de signature avec un logo, des hyperliens, etc., il y a un problème : la signature s'affiche avec le nom de votre collègue. Vous devez renommer la signature importée. Nous allons ici expliquer comment renommer facilement une signature existante dans Microsoft Outlook.
Pour renommer des signatures existantes dans Microsoft Outlook, procédez comme suit :
Étape 1 : Créez un nouveau message électronique :
- Dans Outlook 2007, cliquez sur Fichier > Nouveau > Message électronique ;
- Dans Outlook 2010 et 2013, cliquez sur le bouton Nouveau email dans l'onglet Accueil, sous l'affichage Mail.
Étape 2 : Dans la fenêtre du message, cliquez sur Signature > Signatures dans le groupe Inclure de l'onglet Insérer.
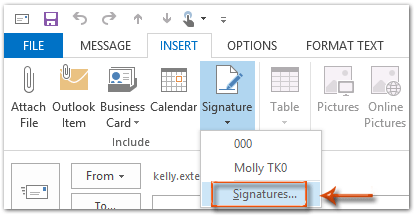
Étape 3 : Vous accédez maintenant à la boîte de dialogue Signatures et papier à lettres, sélectionnez un nom de signature dans la zone Sélectionner une signature à modifier, puis cliquez sur le bouton Renommer.
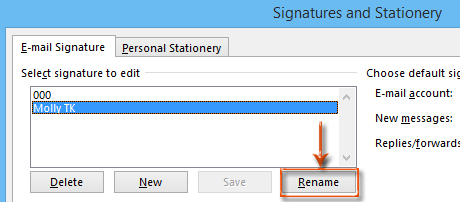
Étape 4 : Dans la boîte de dialogue Renommer la signature, il y a une zone Saisissez un nom pour cette signature :. Supprimez l'ancien nom de la signature dans cette zone, puis entrez-en un nouveau.
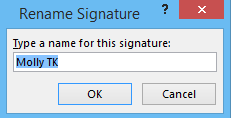
Étape 5 : Cliquez sur tous les boutons OK dans chaque boîte de dialogue.
Ces étapes vous guideront pour renommer une signature existante aussi rapidement que possible. Après avoir renommé, le nouveau nom de la signature s'affichera lorsque vous cliquerez sur Insérer > signatures dans la fenêtre du message.
Meilleurs outils de productivité pour Office
Dernière nouvelle : Kutools pour Outlook lance sa version gratuite !
Découvrez le tout nouveau Kutools pour Outlook avec plus de100 fonctionnalités incroyables ! Cliquez pour télécharger dès maintenant !
📧 Automatisation des E-mails : Réponse automatique (disponible pour POP et IMAP) / Programmer l’envoi d’un e-mail / CC/BCC automatique par règle lors de l’envoi / Transfert automatique (règle avancée) / Ajouter automatiquement une salutation / Diviser automatiquement les e-mails multi-destinataires en messages individuels ...
📨 Gestion des E-mails : Rappeler lemail / Bloquer les e-mails frauduleux par objet et autres critères / Supprimer les doublons / Recherche Avancée / Organiser les dossiers ...
📁 Pièces jointes Pro : Enregistrement en lot / Détachement en lot / Compression en lot / Enregistrer automatiquement / Détachement automatique / Compression automatique ...
🌟 Interface magique : 😊Plus d’emojis élégants et amusants / Vous rappelle lorsque des e-mails importants arrivent / Réduire Outlook au lieu de fermer ...
👍 Fonctions en un clic : Répondre à tous avec pièces jointes / E-mails anti-phishing / 🕘Afficher le fuseau horaire de l’expéditeur ...
👩🏼🤝👩🏻 Contacts & Calendrier : Ajouter en lot des contacts à partir des e-mails sélectionnés / Diviser un groupe de contacts en groupes individuels / Supprimer le rappel d’anniversaire ...
Utilisez Kutools dans votre langue préférée – prend en charge l’Anglais, l’Espagnol, l’Allemand, le Français, le Chinois et plus de40 autres !


🚀 Téléchargement en un clic — Obtenez tous les compléments Office
Recommandé vivement : Kutools pour Office (5-en-1)
Un clic pour télécharger cinq installateurs en une seule fois — Kutools pour Excel, Outlook, Word, PowerPoint et Office Tab Pro. Cliquez pour télécharger dès maintenant !
- ✅ Praticité en un clic : téléchargez les cinq packages d’installation en une seule action.
- 🚀 Prêt pour toutes les tâches Office : installez les compléments dont vous avez besoin, quand vous en avez besoin.
- 🧰 Inclus : Kutools pour Excel / Kutools pour Outlook / Kutools pour Word / Office Tab Pro / Kutools pour PowerPoint