Comment transférer un message électronique après un certain nombre d'heures spécifiées dans Outlook ?
La plupart du temps, un message électronique est transféré immédiatement lorsque vous cliquez sur le bouton "Envoyer" dans la fenêtre de transfert de message. Mais que faire si vous souhaitez transférer un e-mail une heure plus tard ? Cet article expliquera comment transférer un e-mail après un certain nombre d'heures spécifiées dans Microsoft Outlook facilement.
Transférer un e-mail à une date et une heure précises avec la fonctionnalité de Délai de Livraison
Transférer un e-mail à une date et une heure précises avec la fonctionnalité de Délai de Livraison
Dans Outlook, la fonctionnalité de Délai de Livraison vous permet de programmer l'envoi d'un message à une date et une heure spécifiques. Suivez les étapes ci-dessous pour configurer cela.
Étape 1 : Sélectionnez les messages électroniques que vous allez transférer, puis cliquez sur le bouton "Transférer" dans l'onglet "Accueil" (ou cliquez sur "Actions" > "Transférer" dans Outlook 2007).
Étape 2 : Dans la fenêtre de Transfert de Messages, veuillez cliquer sur le bouton "Délai de Livraison" dans le groupe "Plus d'options" sous l'onglet "Options".
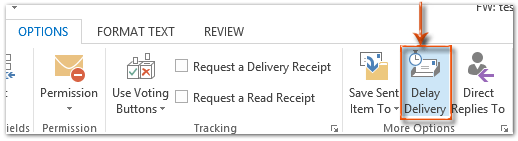
Remarque : Si vous utilisez Microsoft Outlook 2013, vous devez cliquer sur le bouton "Pop Out" en haut à gauche dans le volet de lecture pour accéder à la fenêtre de Transfert de Message.
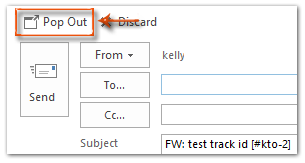
Étape 3 : Dans la boîte de dialogue "Propriétés",
- Allez dans la section "Options de livraison" et cochez l'option "Ne pas livrer avant" ;
- Entrez l'heure à laquelle vous souhaitez retarder le transfert dans les cases suivantes. Voir capture d'écran :
- Cliquez sur le bouton "Fermer" pour quitter la boîte de dialogue.
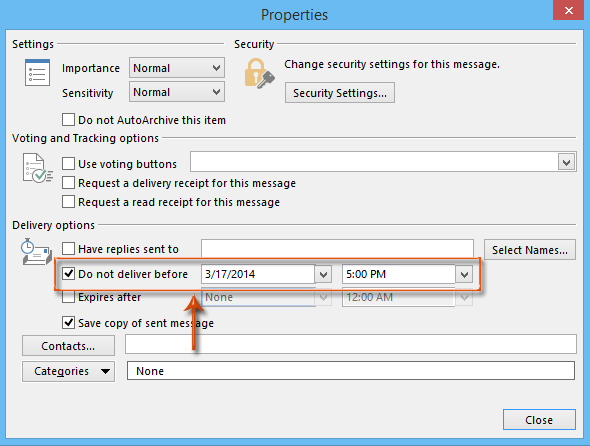
Étape 4 : Cliquez sur le bouton "Envoyer" dans la fenêtre de Transfert de Message.
Le message restera alors dans le dossier Boîte d'envoi jusqu'à ce qu'il soit envoyé à l'heure spécifiée à l'étape 3.
Cliquez ici pour en savoir plus sur le report ou la planification de l'envoi des messages dans Outlook.
Programmer l'envoi ou le transfert d'un e-mail à une date et une heure précises avec Kutools pour Outlook (plus flexible)
La fonctionnalité "Envoi programmé" de "Kutools pour Outlook" offre une variété d'options de planification, offrant ainsi une plus grande polyvalence et flexibilité par rapport aux fonctionnalités intégrées d’Outlook. Voyons comment cela fonctionne.
Dites adieu à l'inefficacité d'Outlook ! Kutools pour Outlook facilite le traitement par lots des e-mails - désormais avec des fonctionnalités gratuites alimentées par l'IA ! Téléchargez Kutools pour Outlook dès maintenant !!
Étape 1. Après avoir installé Kutools pour Outlook, sélectionnez le message que vous souhaitez transférer, puis cliquez sur le bouton "Transférer" sous l'onglet "Accueil".
Étape 2. Ensuite, cliquez sur l'onglet "Kutools", et sélectionnez le bouton "Envoi programmé" pour activer cette fonctionnalité.

Vous verrez maintenant un bouton "Planifier" sous le bouton "Envoyer".

Étape 3. Une fois votre message rédigé, cliquez sur le bouton "Planifier" et sélectionnez la date et l'heure d'envoi souhaitées.
Utilisez la dernière heure d'envoi programmée que vous avez définie.
Planifiez l'envoi pour demain ou le jour suivant.
Sélection rapide du jour de la semaine pour l'envoi programmé.
Des options de date et d'heure plus flexibles sont disponibles.

Étape 4. Cliquez sur "Envoyer". Le message restera dans le dossier Boîte d'envoi jusqu'à la date et l'heure prévues, moment auquel il sera envoyé automatiquement.
Conseils :
Après avoir cliqué sur Envoyer dans la fenêtre Planifier l'envoi, une barre apparaîtra dans le coin inférieur droit d'Outlook, vous permettant d'annuler l'envoi programmé ou d'envoyer l'e-mail immédiatement.

Une fois la fonctionnalité Envoi programmé activée, le bouton Planifier apparaîtra toujours sous le bouton Envoyer lors de l'envoi, de la réponse ou du transfert d'e-mails dans Outlook.
Meilleurs outils de productivité pour Office
Dernière nouvelle : Kutools pour Outlook lance sa version gratuite !
Découvrez le tout nouveau Kutools pour Outlook avec plus de100 fonctionnalités incroyables ! Cliquez pour télécharger dès maintenant !
📧 Automatisation des E-mails : Réponse automatique (disponible pour POP et IMAP) / Programmer l’envoi d’un e-mail / CC/BCC automatique par règle lors de l’envoi / Transfert automatique (règle avancée) / Ajouter automatiquement une salutation / Diviser automatiquement les e-mails multi-destinataires en messages individuels ...
📨 Gestion des E-mails : Rappeler lemail / Bloquer les e-mails frauduleux par objet et autres critères / Supprimer les doublons / Recherche Avancée / Organiser les dossiers ...
📁 Pièces jointes Pro : Enregistrement en lot / Détachement en lot / Compression en lot / Enregistrer automatiquement / Détachement automatique / Compression automatique ...
🌟 Interface magique : 😊Plus d’emojis élégants et amusants / Vous rappelle lorsque des e-mails importants arrivent / Réduire Outlook au lieu de fermer ...
👍 Fonctions en un clic : Répondre à tous avec pièces jointes / E-mails anti-phishing / 🕘Afficher le fuseau horaire de l’expéditeur ...
👩🏼🤝👩🏻 Contacts & Calendrier : Ajouter en lot des contacts à partir des e-mails sélectionnés / Diviser un groupe de contacts en groupes individuels / Supprimer le rappel d’anniversaire ...
Utilisez Kutools dans votre langue préférée – prend en charge l’Anglais, l’Espagnol, l’Allemand, le Français, le Chinois et plus de40 autres !


🚀 Téléchargement en un clic — Obtenez tous les compléments Office
Recommandé vivement : Kutools pour Office (5-en-1)
Un clic pour télécharger cinq installateurs en une seule fois — Kutools pour Excel, Outlook, Word, PowerPoint et Office Tab Pro. Cliquez pour télécharger dès maintenant !
- ✅ Praticité en un clic : téléchargez les cinq packages d’installation en une seule action.
- 🚀 Prêt pour toutes les tâches Office : installez les compléments dont vous avez besoin, quand vous en avez besoin.
- 🧰 Inclus : Kutools pour Excel / Kutools pour Outlook / Kutools pour Word / Office Tab Pro / Kutools pour PowerPoint

