Comment envoyer un e-mail récurrent planifié dans Outlook?
Dans Microsoft Outlook, vous pouvez facilement envoyer un rendez-vous, une réunion ou une tâche périodique à d'autres personnes. Mais si vous souhaitez simplement envoyer un e-mail périodique sans rendez-vous, réunion ou tâche, comment pouvez-vous faire? Malheureusement, Outlook ne fournit aucune fonctionnalité pour l'envoi d'e-mails récurrents planifiés, mais dans notre didacticiel, nous vous montrerons comment envoyer un e-mail récurrent planifié dans Outlook.
Envoyer un e-mail périodique planifié dans Outlook avec le code VBA
- Partie 1 : Créer un nouveau rendez-vous
- Partie 2 : Créer une nouvelle catégorie
- Partie 3 : Définir la récurrence
- Partie 4: Utilisez le code VBA pour envoyer l'e-mail récurrent de planification
Envoyez facilement des e-mails récurrents dans Outlook avec un outil incroyable
Envoyer un e-mail périodique planifié dans Outlook avec le code VBA
Ce tutoriel est divisé en quatre parties, vous réussirez à envoyer un e-mail de planning récurrent après avoir terminé ces parties. Veuillez faire comme suit.
Partie 1 : Créer un nouveau rendez-vous
1. Veuillez accéder au Calendrier voir en cliquant Calendrier dans l' Volet de navigation, puis créez un nouveau rendez-vous en cliquant sur Nouveau rendez-vous sous Accueil languette.
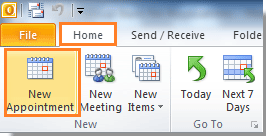
3. dans le Rendez-vous dialogue sous Rendez-vous languette. Tu dois:
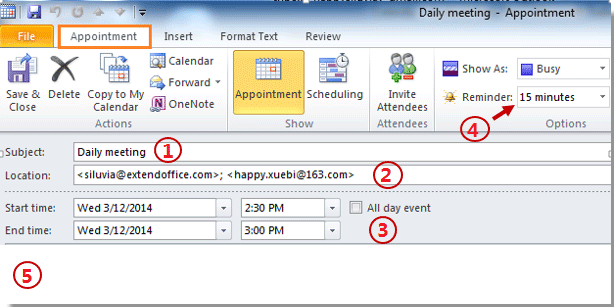
| R: Tapez le Sujet | B: saisissez les adresses e-mail des destinataires dans le Localisation |
| C: Configurez le Heure de début et par Heure de fin | D: Sélectionnez le rappel sous Rappel la liste déroulante. Si vous choisissez 15 minutes, cela signifie qu'il vous rappellera 15 minutes à l'avance lorsque l'e-mail est envoyé. |
| E: Composez le corps de votre rendez-vous. |
Notes: Les Objet du rendez-vous deviendra le sujet de l'e-mail récurrent; et le Organe de nomination deviendra le corps de l'e-mail récurrent lorsque les destinataires auront reçu l'e-mail.
Partie 2 : Créer une nouvelle catégorie
Vous devez maintenant créer une nouvelle catégorie nommée "Envoyer un e-mail récurrent" comme suit:
1. dans le Rendez-vous dialogue, veuillez cliquer Classer par catégories > Toutes les catégories dans l' Tags groupe sous Rendez-vous languette.

2. Quand le Catégories de couleurs boîte de dialogue qui apparaît, veuillez cliquer Nouveauté bouton. dans le Ajouter une nouvelle catégorie boîte de dialogue, tapez "Envoyer un e-mail récurrent"Dans le Nom champ; puis choisissez une couleur dans le Couleur la liste déroulante. Puis clique OK.
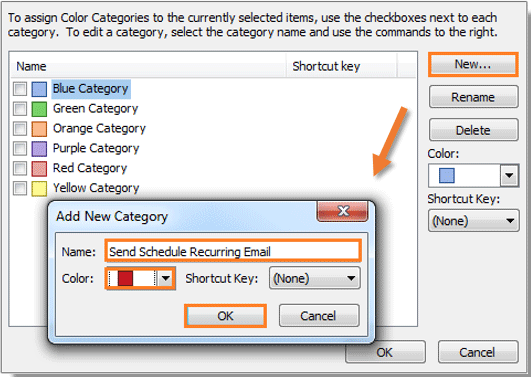
3. Ensuite, vous verrez le "Envoyer un e-mail récurrent"Catégorie" est répertoriée, veuillez cocher la case, puis cliquez sur OK .
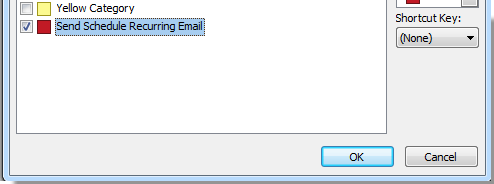
Partie 3 : Définir la récurrence
Il est maintenant temps de définir la périodicité du rendez-vous.
1. Cliquez Récurrence dans l' Options groupe sous Rendez-vous languette. Voir la capture d'écran:
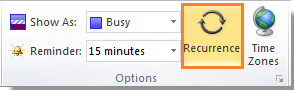
2. dans le Récurrence de rendez-vous boîte de dialogue, configurez votre Récurrence modèle. Si vous avez besoin d'une heure de fin, veuillez la configurer sous Gamme de récidive. Et puis cliquez OK.
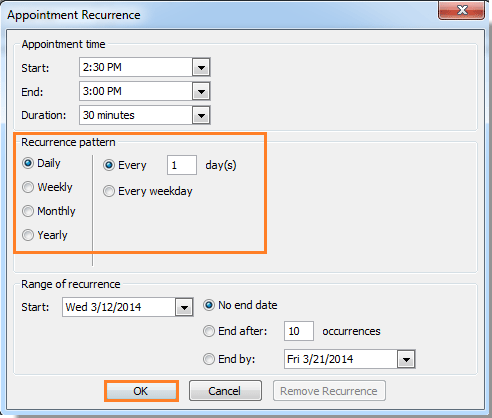
3. Lorsqu'il revient au Rendez-vous dialogue, veuillez cliquer Sauvegarder et fermer bouton. Voir la capture d'écran:
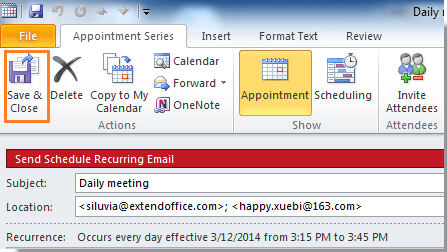
Partie 4: Utilisez le code VBA pour envoyer l'e-mail récurrent de planification
1. Veuillez appuyer sur autre + F11 ouvrir le Microsoft Visual Basic pour applications dialogue.
2. Double-cliquez sur Project1 > Objet Microsoft Outlook > Cette session Outlook dans le volet gauche. Voir la capture d'écran:
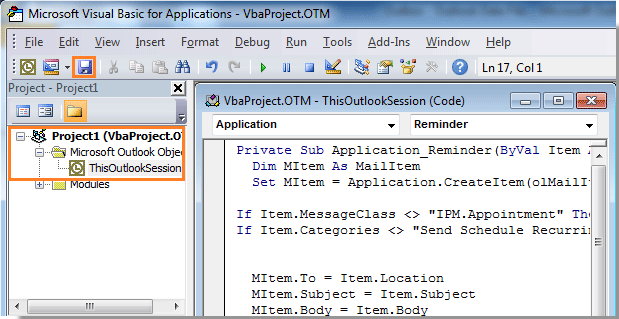
3. Copiez et collez le code VBA suivant dans l'éditeur VBA. Et puis cliquez Épargnez .
VBA: envoi d'e-mails récurrents programmés
Private Sub Application_Reminder(ByVal Item As Object)
'Updated by Extendoffice 20200522
Dim xMailItem As MailItem
Dim xItemDoc As Word.Document
Dim xNewDoc As Word.Document
Dim xFldPath As String
On Error Resume Next
If Item.Class <> OlObjectClass.olAppointment Then Exit Sub
If Item.Categories <> "Send Schedule Recurring Email" Then Exit Sub
Set xMailItem = Outlook.Application.CreateItem(olMailItem)
Set xItemDoc = Item.GetInspector.WordEditor
xFldPath = CStr(Environ("USERPROFILE"))
xFldPath = xFldPath & "\MyReminder"
If Dir(xFldPath, vbDirectory) = "" Then
MkDir xFldPath
End If
xFldPath = xFldPath & "\AppointmentBody.xml"
xItemDoc.SaveAs2 xFldPath, wdFormatXMLDocument ' wdFormatXML
Set xNewDoc = xMailItem.GetInspector.WordEditor
VBA.DoEvents
xNewDoc.Application.Selection.HomeKey
xNewDoc.Activate
xNewDoc.Application.Selection.InsertFile FileName:=xFldPath, Attachment:=False
With xMailItem
.To = Item.Location
.Recipients.ResolveAll
.Subject = Item.Subject
.Send
End With
Set xMailItem = Nothing
VBA.Kill xFldPath
End Sub4. Cliquez Outils > Bibliographie ouvrir le Bibliographie - Projet dialogue. Dans la boîte de dialogue, cochez Bibliothèque d'objets Microsoft Word option et cliquez sur le OK .
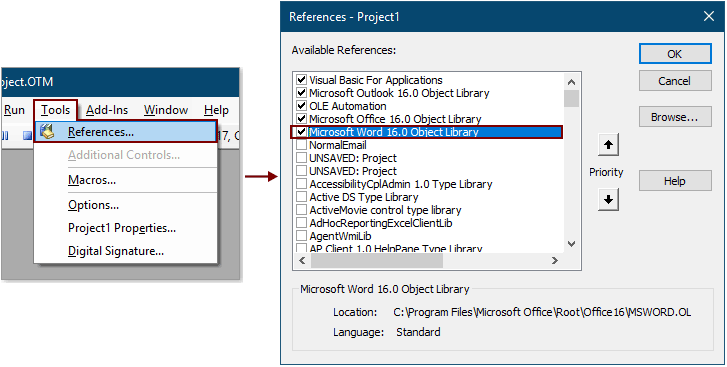
5. appuie sur le autre + Q clés en même temps pour fermer le Microsoft Visual Basic pour applications fenêtre.
When the Rappel apparaîtra, l'e-mail sera automatiquement envoyé aux destinataires que vous avez tapés dans le champ Emplacement dans la première partie. Puis clique Fermer dans l' Rappel dialogue. Et l'e-mail sera envoyé de manière récurrente tous les jours pendant cette période. Voir la capture d'écran:
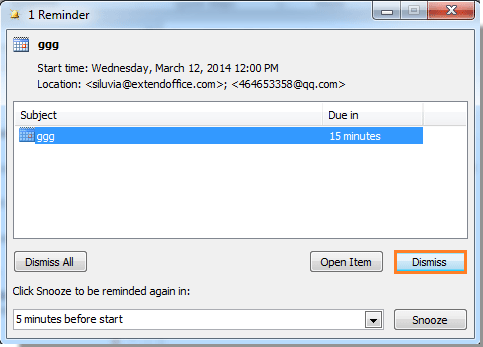
Notes: Le code VBA a été testé avec succès dans Outlook 2010 et les versions ultérieures.
Envoyez facilement des e-mails récurrents dans Outlook avec un outil incroyable
Pour de nombreux utilisateurs d'Outlook, la méthode ci-dessus est trop fastidieuse pour être gérée correctement. Ici, je recommande vivement le Planifier l'envoi automatique caractéristique de Kutools for Outlook. Avec cette fonctionnalité, vous pouvez facilement créer plusieurs e-mails récurrents et programmer ces e-mails pour qu'ils soient envoyés régulièrement à des intervalles quotidiens, hebdomadaires, mensuels ou annuels selon vos besoins. Veuillez procéder comme suit pour le faire.
Cliquez sur télécharger Kutools pour Outlook et essayez.
1. Cliquez Kutools > Planifier l'envoi automatique > Créer un programme d'envoi automatique.

2. Ensuite, une fenêtre de message s'ouvre et vous devez :
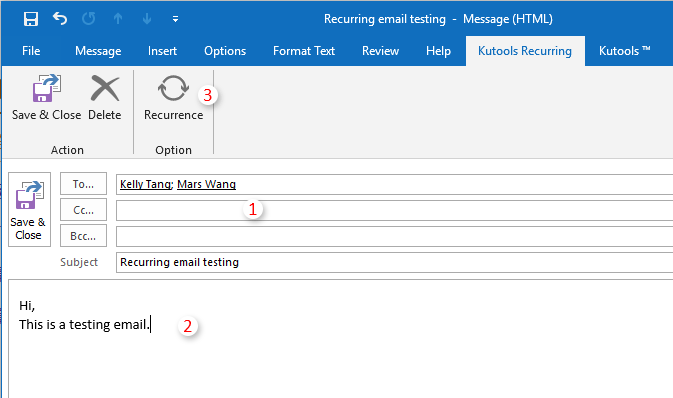
3. Maintenant, le Récurrence des e-mails boîte de dialogue s'ouvre, vous devez spécifier le temps récurrent, motif récurrent et par gamme de récurrence pour l'e-mail, puis cliquez sur le OK .
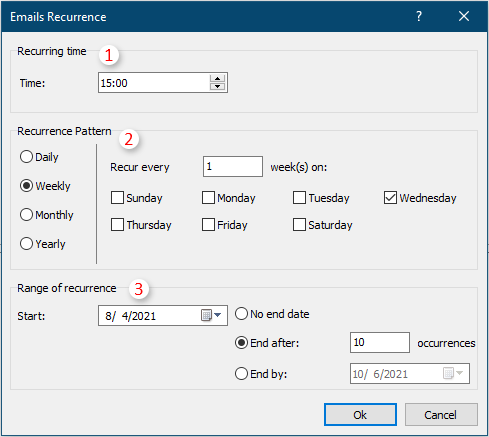
4. Maintenant, il revient à la fenêtre de message, cliquez sur Sauvegarder et fermer pour enregistrer les paramètres récurrents et fermer la fenêtre.
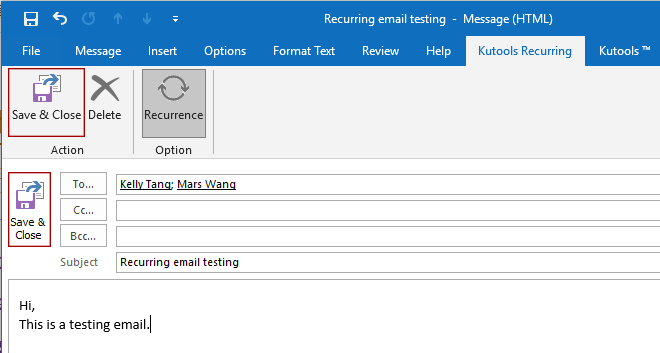
Conseils: Vous pouvez répéter les étapes 1 à 4 ci-dessus pour créer plusieurs e-mails récurrents selon vos besoins.
5. Activez maintenant la fonctionnalité en cliquant sur Kutools > Planifier l'envoi automatique > Activer.

6. Dans l'ouverture Kutools for Outlook boîte de dialogue, cliquez sur D'ACCORD.
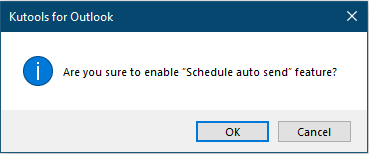
Après avoir terminé les réglages ci-dessus, les e-mails récurrents seront envoyés automatiquement lorsque la date et l'heure spécifiées seront atteintes.
Remarque: Vous pouvez facilement gérer vos e-mails récurrents comme suit.

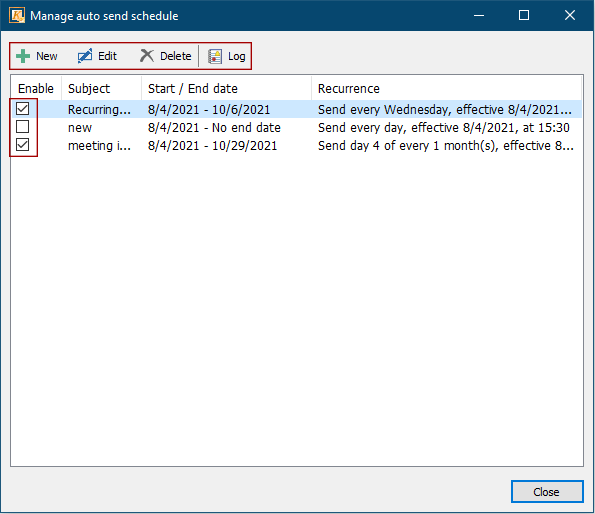
Cliquez pour en savoir plus sur cette fonctionnalité.
Kutools for Outlook comprend plus de 100 fonctionnalités puissantes pour Microsoft Outlook. Essai gratuit sans limitation dans 60 jours. Téléchargez maintenant!
Meilleurs outils de productivité bureautique
Kutools for Outlook - Plus de 100 fonctionnalités puissantes pour booster votre Outlook
🤖 Assistant de messagerie IA: E-mails professionnels instantanés avec la magie de l'IA : un clic pour des réponses géniales, un ton parfait, une maîtrise multilingue. Transformez l’emailing sans effort ! ...
📧 Email Automation: Absent du bureau (disponible pour POP et IMAP) / Programmer l'envoi d'e-mails / Auto CC/BCC par règles lors de l'envoi d'un e-mail / Transfert automatique (règles avancées) / Ajouter un message d'accueil automatique / Divisez automatiquement les e-mails multi-destinataires en messages individuels
(I.e. Email Management: Rappel facile des e-mails / Bloquer les e-mails frauduleux par sujets et autres / Supprimer les e-mails en double / Recherche Avancée / Consolider les dossiers
(I.e. Pièces jointes Pro: Sauvegarde par lots / Détachement par lots / Compression par lots / Enregistrement automatique / Détachement automatique / Compression automatique
???? Magie de l'interface: 😊Plus d'émojis jolis et cool / Boostez votre productivité Outlook avec des vues à onglets / Réduire Outlook au lieu de fermer
???? Merveilles en un clic: Répondre à tous avec les pièces jointes entrantes / E-mails anti-hameçonnage / 🕘Afficher le fuseau horaire de l'expéditeur
👩🏼🤝👩🏻 Contacts et calendrier: Ajouter par lots des contacts à partir des e-mails sélectionnés / Diviser un groupe de contacts en groupes individuels / Supprimer les rappels d'anniversaire
infos Caractéristiques 100 Attendez votre exploration ! Cliquez ici pour en savoir plus.

