Comment conserver les pièces jointes lors de la réponse dans Outlook ?
Dans Microsoft Outlook, lorsque vous transférez un e-mail, les pièces jointes d'origine restent intactes. Cependant, lorsque vous répondez à un e-mail, Outlook supprime automatiquement toutes les pièces jointes, en supposant qu'elles ne sont pas nécessaires dans la conversation. Cela peut être frustrant et inefficace, surtout lorsque vous devez faire référence à des fichiers importants, renvoyer des documents ou garder les pièces jointes pour un meilleur contexte. Heureusement, il existe plusieurs façons de garantir que les pièces jointes soient incluses lors de la réponse dans Outlook, que vous préfériez une solution manuelle, en un clic, ou automatisée :
Répondre avec des pièces jointes en copiant et collant manuellement (Basique et fastidieux)
Réponse en un clic avec des pièces jointes en utilisant Kutools pour Outlook 👍 (Rapide et sans effort)
Répondre avec des pièces jointes automatiquement en utilisant VBA (Technique et nécessite une configuration)
Répondre avec des pièces jointes en copiant et collant manuellement
Vous pouvez copier manuellement les pièces jointes d'un e-mail et les coller dans le message de réponse avant de l'envoyer.
1. Ouvrez Outlook, sélectionnez l'e-mail auquel vous souhaitez répondre, et prévisualisez-le dans le Volet de lecture ou ouvrez-le dans une fenêtre séparée.
2. Cliquez sur l'une des pièces jointes, puis cliquez sur Tout cocher > Copier sous l'onglet Pièces jointes.

3. Cliquez sur le bouton Répondre pour ouvrir une fenêtre de réponse.

4. Dans le message de réponse, cliquez n'importe où dans le corps du message et appuyez sur Ctrl + V ou cliquez sur Coller dans l'onglet Message pour insérer les pièces jointes copiées.

5. Rédigez votre réponse, vérifiez les pièces jointes, et cliquez sur Envoyer.
Limitations :
- Manuel et répétitif : Pas idéal pour une utilisation fréquente.
- Chronophage : Nécessite des étapes supplémentaires à chaque fois.
- Propice aux erreurs : Vous pourriez oublier de copier et coller les pièces jointes.
📂 Enregistrez facilement les pièces jointes de plusieurs emails
Fatigué(e) d'enregistrer les pièces jointes un email à la fois dans Outlook ? Rationalisez votre flux de travail avec Kutools pour Outlook ! La puissante fonctionnalité Enregistrer toutes les pièces jointes vous permet de sauvegarder les pièces jointes de plusieurs emails ou de dossiers entiers en quelques clics seulement. Dites adieu aux processus manuels fastidieux et gérez votre boîte de réception sans effort.
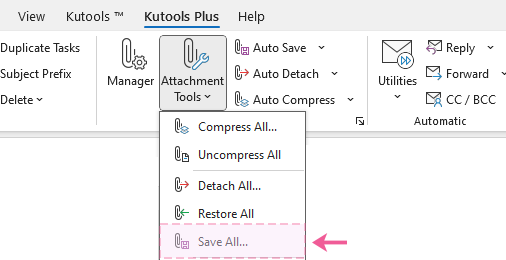
Réponse en un clic avec des pièces jointes en utilisant Kutools pour Outlook 👍
Pour une méthode rapide et sans effort pour répondre avec des pièces jointes, vous pouvez utiliser Kutools pour Outlook. La fonctionnalité Répondre avec la pièce jointe d'origine vous permet de répondre tout en conservant les pièces jointes d'origine en un seul clic.
Dites adieu à l'inefficacité d'Outlook ! Kutools pour Outlook facilite le traitement par lots des e-mails - désormais avec des fonctionnalités gratuites alimentées par l'IA ! Téléchargez Kutools pour Outlook dès maintenant !!
Sélectionnez l'e-mail contenant les pièces jointes que vous souhaitez conserver. Ensuite, cliquez sur Kutools > Répondre avec la pièce jointe d'origine ou Répondre à tous avec la pièce jointe d'origine.

C'est tout ! Le message de réponse inclura automatiquement toutes les pièces jointes de l'e-mail d'origine. Il ne vous reste plus qu'à rédiger votre message et à cliquer sur Envoyer.

Pourquoi utiliser Kutools pour Outlook ?
- ✅ Gagne du temps : Pas besoin de copier et coller manuellement les pièces jointes.
- ✅ Solution en un clic : Répond instantanément avec les pièces jointes.
- ✅ Convivial : Facile à utiliser sans compétences techniques requises.
Répondre avec des pièces jointes automatiquement en utilisant VBA
Pour les utilisateurs à l'aise avec les scripts VBA, cette méthode automatise le processus de réponse avec des pièces jointes. Cependant, elle nécessite d'activer les macros dans Outlook et d'ajouter manuellement le script.
Étape 1 : Ouvrir l'éditeur VBA
1. Sélectionnez le message électronique auquel vous souhaitez répondre.
2. Appuyez sur Alt + F11 pour ouvrir la fenêtre Microsoft Visual Basic pour Applications.
3. Dans le panneau de gauche, développez Projet1 > Objets Microsoft Outlook. Double-cliquez sur ThisOutlookSession pour l'ouvrir.

Étape 2 : Insérer le code VBA
Copiez et collez le code VBA suivant dans la fenêtre ThisOutlookSession :
Sub RunReplyWithAttachments()
'Update by Extendoffice 20250224
Dim xReplyItem As Outlook.MailItem
Dim xItem As Object
On Error Resume Next
Set xItem = GetCurrentItem()
If xItem Is Nothing Then Exit Sub
Set xReplyItem = xItem.Reply
CopyAttachments xItem, xReplyItem
xReplyItem.Display
Set xReplyItem = Nothing
Set xItem = Nothing
End Sub
Sub RunReplyAllWithAttachments()
Dim xReplyAllItem As Outlook.MailItem
Dim xItem As Object
Set xItem = GetCurrentItem()
If xItem Is Nothing Then Exit Sub
Set xReplyAllItem = xItem.ReplyAll
CopyAttachments xItem, xReplyAllItem
xReplyAllItem.Display
Set xReplyAllItem = Nothing
Set xItem = Nothing
End Sub
Function GetCurrentItem() As Object
On Error Resume Next
Select Case TypeName(Application.ActiveWindow)
Case "Explorer"
Set GetCurrentItem = Application.ActiveExplorer.Selection.Item(1)
Case "Inspector"
Set GetCurrentItem = Application.ActiveInspector.CurrentItem
End Select
End Function
Sub CopyAttachments(SourceItem As MailItem, TargetItem As MailItem)
Dim xFilePath As String
Dim xAttachment As Attachment
Dim xFSO As Object
Dim xTmpFolder As Object
Dim xFldPath As String
Set xFSO = CreateObject("Scripting.FileSystemObject")
Set xTmpFolder = xFSO.GetSpecialFolder(2)
xFldPath = xTmpFolder.Path & "\"
For Each xAttachment In SourceItem.Attachments
If IsEmbeddedAttachment(xAttachment) = False Then
xFilePath = xFldPath & xAttachment.Filename
xAttachment.SaveAsFile xFilePath
TargetItem.Attachments.Add xFilePath, , , xAttachment.DisplayName
xFSO.DeleteFile xFilePath
End If
Next
Set xFSO = Nothing
Set xTmpFolder = Nothing
End Sub
Function IsEmbeddedAttachment(Attach As Attachment)
Dim xAttParent As Object
Dim xCID As String, xID As String
Dim xHTML As String
On Error Resume Next
Set xAttParent = Attach.Parent
xCID = Attach.PropertyAccessor.GetProperty("http://schemas.microsoft.com/mapi/proptag/0x3712001F")
If xCID <> "" Then
xHTML = xAttParent.HTMLBody
xID = "cid:" & xCID
If InStr(xHTML, xID) > 0 Then
IsEmbeddedAttachment = True
Else
IsEmbeddedAttachment = False
End If
End If
End Function
Étape 3 : Exécuter la macro VBA
1. Appuyez sur F5 ou cliquez sur le bouton Exécuter pour exécuter la macro.
2. Dans la boîte de dialogue Macros, sélectionnez ThisOutlookSession.RunReplyAllWithAttachments pour répondre à tous ou ThisOutlookSession.RunReplyWithAttachments pour répondre à un destinataire. Cliquez sur Exécuter.

Résultat
La fenêtre de réponse s'ouvrira avec toutes les pièces jointes d'origine incluses. Rédigez simplement votre message et cliquez sur Envoyer.
Avantages et inconvénients de la méthode VBA :
- ✅ Automatisé : Pas besoin de copier et coller manuellement les pièces jointes.
- ❌ Nécessite des connaissances en VBA : Peut ne pas convenir aux débutants.
- ❌ Les macros sont désactivées par défaut : Vous devez les activer manuellement.
Conclusion : Quelle méthode choisir ?
Voici une comparaison des trois méthodes pour vous aider à décider celle qui convient le mieux à vos besoins :
| Méthode | Adapté pour | Facilité d'utilisation | Efficacité |
|---|---|---|---|
| Copie-collage manuel | Utilisation occasionnelle | ⭐⭐⭐⭐ | ⭐⭐ |
| Kutools pour Outlook | Utilisation quotidienne, utilisateurs non techniques | ⭐⭐⭐⭐⭐ | ⭐⭐⭐⭐⭐ |
| Macro VBA | Amateurs d'automatisation, utilisateurs avancés | ⭐⭐⭐ | ⭐⭐⭐⭐ |
Pour la plupart des utilisateurs, Kutools pour Outlook est le meilleur choix car c'est la méthode la plus rapide et la plus simple pour répondre avec des pièces jointes dans Outlook. Maintenant, vous pouvez facilement répondre avec des pièces jointes dans Outlook en utilisant la méthode qui convient le mieux à votre flux de travail ! 🚀
Démo : Un clic pour répondre avec des pièces jointes grâce à Kutools pour Outlook
Articles connexes :
- Comment conserver les pièces jointes lors de la réponse dans Outlook ?
- Comment enregistrer toutes les pièces jointes de plusieurs e-mails dans un dossier dans Outlook ?
- Comment supprimer toutes les pièces jointes d'un e-mail dans Outlook ?
Meilleurs outils de productivité pour Office
Dernière nouvelle : Kutools pour Outlook lance sa version gratuite !
Découvrez le tout nouveau Kutools pour Outlook avec plus de100 fonctionnalités incroyables ! Cliquez pour télécharger dès maintenant !
📧 Automatisation des E-mails : Réponse automatique (disponible pour POP et IMAP) / Programmer l’envoi d’un e-mail / CC/BCC automatique par règle lors de l’envoi / Transfert automatique (règle avancée) / Ajouter automatiquement une salutation / Diviser automatiquement les e-mails multi-destinataires en messages individuels ...
📨 Gestion des E-mails : Rappeler lemail / Bloquer les e-mails frauduleux par objet et autres critères / Supprimer les doublons / Recherche Avancée / Organiser les dossiers ...
📁 Pièces jointes Pro : Enregistrement en lot / Détachement en lot / Compression en lot / Enregistrer automatiquement / Détachement automatique / Compression automatique ...
🌟 Interface magique : 😊Plus d’emojis élégants et amusants / Vous rappelle lorsque des e-mails importants arrivent / Réduire Outlook au lieu de fermer ...
👍 Fonctions en un clic : Répondre à tous avec pièces jointes / E-mails anti-phishing / 🕘Afficher le fuseau horaire de l’expéditeur ...
👩🏼🤝👩🏻 Contacts & Calendrier : Ajouter en lot des contacts à partir des e-mails sélectionnés / Diviser un groupe de contacts en groupes individuels / Supprimer le rappel d’anniversaire ...
Utilisez Kutools dans votre langue préférée – prend en charge l’Anglais, l’Espagnol, l’Allemand, le Français, le Chinois et plus de40 autres !


🚀 Téléchargement en un clic — Obtenez tous les compléments Office
Recommandé vivement : Kutools pour Office (5-en-1)
Un clic pour télécharger cinq installateurs en une seule fois — Kutools pour Excel, Outlook, Word, PowerPoint et Office Tab Pro. Cliquez pour télécharger dès maintenant !
- ✅ Praticité en un clic : téléchargez les cinq packages d’installation en une seule action.
- 🚀 Prêt pour toutes les tâches Office : installez les compléments dont vous avez besoin, quand vous en avez besoin.
- 🧰 Inclus : Kutools pour Excel / Kutools pour Outlook / Kutools pour Word / Office Tab Pro / Kutools pour PowerPoint