Comment répondre automatiquement en format HTML dans Outlook ?
Dans Microsoft Outlook, nous pouvons configurer les paramètres et composer tous les nouveaux messages en format HTML, mais nous ne pouvons pas répondre automatiquement aux messages en format HTML, car il répond toujours dans le format initial des messages reçus. Cet article vous présentera des astuces pour répondre automatiquement en format HTML dans Outlook.
Répondre en format HTML manuellement avec mise en forme
Toujours répondre automatiquement en format HTML avec Kutools pour Outlook
Répondre automatiquement en format HTML avec VBA
Répondre en format HTML manuellement avec mise en forme
Il est facile de convertir les formats de Texte brut ou Texte enrichi en format HTML lorsque vous répondez à un message électronique dans Outlook.
1 : Sélectionnez le message électronique auquel vous répondrez plus tard.
2 : Cliquez sur le bouton Répondre dans l'onglet Accueil (ou sur la Barre d'outils dans Outlook2007) pour répondre au message électronique sélectionné.
3 : Cliquez sur HTML dans l'onglet Format du texte (ou Options dans Outlook2007).
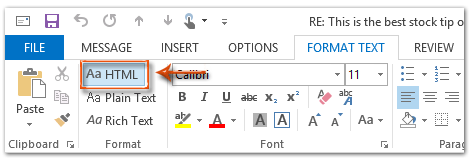
Ensuite, le message de réponse est immédiatement converti au format HTML.
4 : Composez ce message de réponse et cliquez sur le bouton Envoyer.
Toujours répondre automatiquement en format HTML avec Kutools pour Outlook
Je vous recommande ici un utilitaire pratique – Toujours utiliser un format fixe pour la réponse de Kutools pour Outlook. Avec cet utilitaire, vous pouvez facilement spécifier un format de réponse tel que HTML, texte brut et RTF, et fixer le format spécifié comme format de réponse pour tous les futurs emails de réponse.
Dites adieu à l'inefficacité d'Outlook ! Kutools pour Outlook facilite le traitement par lots des e-mails - désormais avec des fonctionnalités gratuites alimentées par l'IA ! Téléchargez Kutools pour Outlook dès maintenant !!
1. Cliquez sur Kutools Plus > Plus > Toujours utiliser un format fixe pour la réponse > Définir le format du texte.
2. Dans la boîte de dialogue Définir le format du texte, sélectionnez l'option HTML puis cliquez sur le bouton OK.
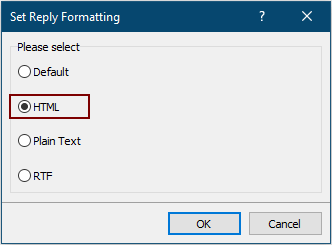
3. Maintenant, veuillez cliquer sur Format fixe > Toujours utiliser un format fixe pour la réponse > Activer sous l'onglet Kutools Plus pour activer l'utilitaire.
Désormais, Outlook répondra toujours à un email en format HTML.
Si vous souhaitez essayer gratuitement cet utilitaire, veuillez d'abord télécharger gratuitement le logiciel, puis appliquer l'opération selon les étapes ci-dessus.
Répondre automatiquement en format HTML avec VBA
La méthode suivante vous aidera à répondre automatiquement à tous les messages électroniques en format HTML dans Microsoft Outlook.
1 : Sélectionnez le message électronique auquel vous répondrez en format HTML.
2 : Appuyez sur les touches Alt + F11 pour ouvrir la fenêtre Microsoft Visual Basic pour Applications.
3 : Cliquez sur Insérer > Module.
4 : Collez le code suivant dans la nouvelle fenêtre du module.
Sub AlwaysReplyInHTML()
Dim oSelection As Outlook.Selection
Dim oItem As Object
'Get the selected item
Select Case TypeName(Application.ActiveWindow)
Case "Explorer"
Set oSelection = Application.ActiveExplorer.Selection
If oSelection.Count > 0 Then
Set oItem = oSelection.Item(1)
Else
MsgBox "Please select an item first!", vbCritical, "Reply in HTML"
Exit Sub
End If
Case "Inspector"
Set oItem = Application.ActiveInspector.CurrentItem
Case Else
MsgBox "Unsupported Window type." & vbNewLine & "Please select or open an item first.", _
vbCritical, "Reply in HTML"
Exit Sub
End Select
Dim oMsg As Outlook.MailItem
Dim oMsgReply As Outlook.MailItem
Dim bPlainText As Boolean
'Change the message format and reply
If oItem.Class = olMail Then
Set oMsg = oItem
If oMsg.BodyFormat = olFormatPlain Then
bPlainText = True
End If
oMsg.BodyFormat = olFormatHTML
Set oMsgReply = oMsg.Reply
If bIsPlainText = True Then
oMsg.BodyFormat = olFormatPlain
End If
oMsg.Close (olSave)
oMsgReply.Display
'Selected item isn't a mail item
Else
MsgBox "No message item selected. Please select a message first.", _
vbCritical, "Reply in HTML"
Exit Sub
End If
'Cleanup
Set oMsgReply = Nothing
Set oMsg = Nothing
Set oItem = Nothing
Set oSelection = Nothing
End Sub5 : Si vous souhaitez uniquement répondre à ce message sélectionné en format HTML, veuillez appuyer sur la touche F5 pour exécuter le code. Ensuite, la fenêtre de message de réponse s'affiche, veuillez le composer et appuyer sur le bouton Envoyer pour envoyer l'email.
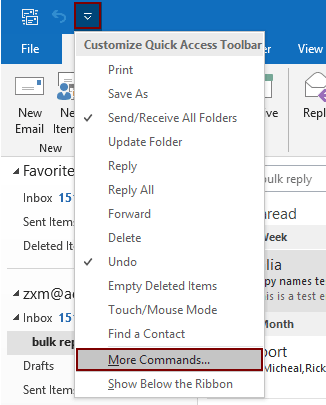
2.2) Sélectionner Project1.AlwaysReplyInHTML dans la boîte de commande ;
2.3) Cliquez sur le Ajouter bouton (vous pouvez voir que la macro sélectionnée est ajoutée à la boîte de droite) ;
2.4) Cliquez sur le OK bouton. Voir capture d'écran :
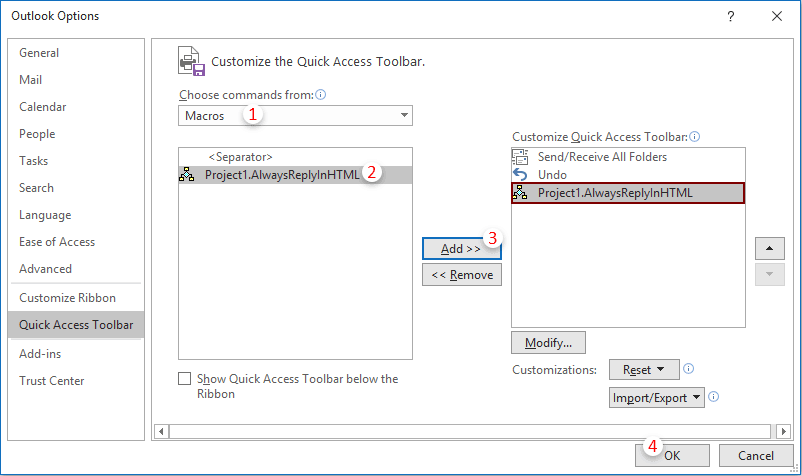
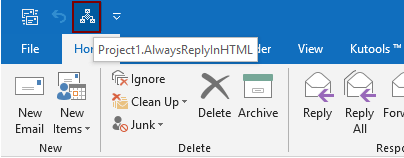
Meilleurs outils de productivité pour Office
Dernière nouvelle : Kutools pour Outlook lance sa version gratuite !
Découvrez le tout nouveau Kutools pour Outlook avec plus de100 fonctionnalités incroyables ! Cliquez pour télécharger dès maintenant !
📧 Automatisation des E-mails : Réponse automatique (disponible pour POP et IMAP) / Programmer l’envoi d’un e-mail / CC/BCC automatique par règle lors de l’envoi / Transfert automatique (règle avancée) / Ajouter automatiquement une salutation / Diviser automatiquement les e-mails multi-destinataires en messages individuels ...
📨 Gestion des E-mails : Rappeler lemail / Bloquer les e-mails frauduleux par objet et autres critères / Supprimer les doublons / Recherche Avancée / Organiser les dossiers ...
📁 Pièces jointes Pro : Enregistrement en lot / Détachement en lot / Compression en lot / Enregistrer automatiquement / Détachement automatique / Compression automatique ...
🌟 Interface magique : 😊Plus d’emojis élégants et amusants / Vous rappelle lorsque des e-mails importants arrivent / Réduire Outlook au lieu de fermer ...
👍 Fonctions en un clic : Répondre à tous avec pièces jointes / E-mails anti-phishing / 🕘Afficher le fuseau horaire de l’expéditeur ...
👩🏼🤝👩🏻 Contacts & Calendrier : Ajouter en lot des contacts à partir des e-mails sélectionnés / Diviser un groupe de contacts en groupes individuels / Supprimer le rappel d’anniversaire ...
Utilisez Kutools dans votre langue préférée – prend en charge l’Anglais, l’Espagnol, l’Allemand, le Français, le Chinois et plus de40 autres !


🚀 Téléchargement en un clic — Obtenez tous les compléments Office
Recommandé vivement : Kutools pour Office (5-en-1)
Un clic pour télécharger cinq installateurs en une seule fois — Kutools pour Excel, Outlook, Word, PowerPoint et Office Tab Pro. Cliquez pour télécharger dès maintenant !
- ✅ Praticité en un clic : téléchargez les cinq packages d’installation en une seule action.
- 🚀 Prêt pour toutes les tâches Office : installez les compléments dont vous avez besoin, quand vous en avez besoin.
- 🧰 Inclus : Kutools pour Excel / Kutools pour Outlook / Kutools pour Word / Office Tab Pro / Kutools pour PowerPoint