Comment ajouter des contrôles de case à cocher ou des marques de case à cocher dans les messages électroniques dans Outlook ?
Disons que vous allez réaliser une enquête avec des messages électroniques dans Microsoft Outlook. Lors de la conception d'un questionnaire, vous pourriez avoir besoin d'ajouter des cases à cocher. C'est assez compliqué pour les utilisateurs normaux d'afficher l'onglet Développeur et d'utiliser la Boîte à outils de contrôle. Dans cet article, nous présenterons plusieurs façons d'ajouter facilement des cases à cocher dans les messages électroniques dans Outlook.
- Ajouter des marques de case à cocher pour impression dans un message électronique (6 étapes)
- Ajouter des contrôles de case à cocher cliquables dans un message électronique (7 étapes)
- Ajouter des contrôles de case à cocher dans des messages électroniques (3 étapes)
Ajouter des marques de case à cocher pour impression dans un message électronique
Les cases à cocher ajoutées avec Kutools pour Outlook sont créées à l'aide de contrôles. Toutefois, les contrôles peuvent ne pas être chargés lorsque les destinataires consultent les messages. Parfois, vous pouvez simplement vouloir ajouter des cases à cocher comme exemples ou pour impression. Voici comment ajouter des cases à cocher pour impression dans les messages électroniques.
1. Créez un nouveau message électronique en cliquant sur Accueil > Nouveau message électronique.
2. Cliquez pour mettre en surbrillance le texte des options devant lequel vous ajouterez des cases à cocher.
3. Cliquez sur Format du texte (ou Message) > bouton puce > Définir une nouvelle puce. Voir capture d'écran :

4. Dans la boîte de dialogue Définir une nouvelle puce, veuillez cliquer sur le bouton Symbole.
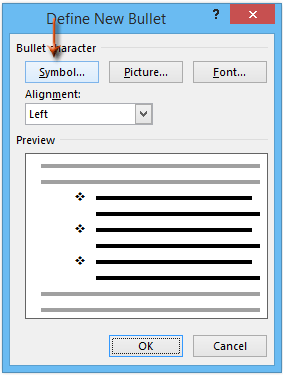
5. Dans la boîte de dialogue Symbole, veuillez cliquer sur le ![]() dans le Police : boîte, et cliquez pour sélectionner le Wingdings depuis la liste déroulante, puis cliquez pour sélectionner l'un des symboles de case à cocher dans le tableau.
dans le Police : boîte, et cliquez pour sélectionner le Wingdings depuis la liste déroulante, puis cliquez pour sélectionner l'un des symboles de case à cocher dans le tableau.
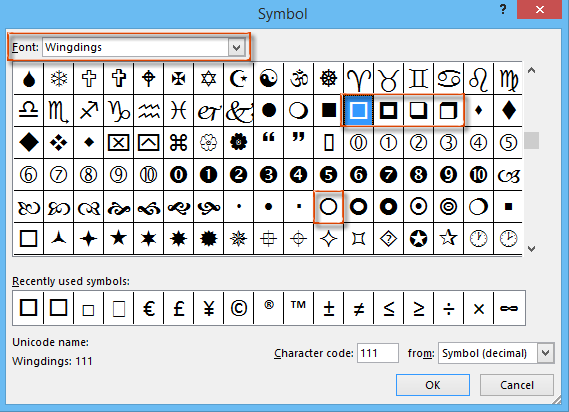
6. Cliquez sur tous les boutons OK dans chaque boîte de dialogue. Ensuite, vous verrez que le symbole de case à cocher sélectionné est inséré devant chaque texte d'option. Voir capture d'écran :
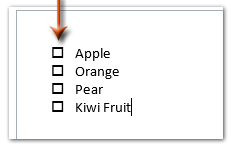
Remarque : Les cases à cocher ajoutées de cette manière sont des symboles, et vous pouvez les visualiser sans activer les contrôles. Cependant, elles ne peuvent pas être cochées.
Ajouter des contrôles de case à cocher cliquables dans un message électronique
Pour insérer des contrôles de case à cocher cliquables dans un message électronique dans Outlook, nous pouvons générer les contrôles de case à cocher dans Microsoft Word, puis les copier dans le message électronique. Veuillez procéder comme suit :
1. Créez un nouveau document Word, puis insérez un tableau en cliquant sur Insérer > Tableau. Veuillez spécifier 2 colonnes pour le nouveau tableau. Voir capture d'écran :
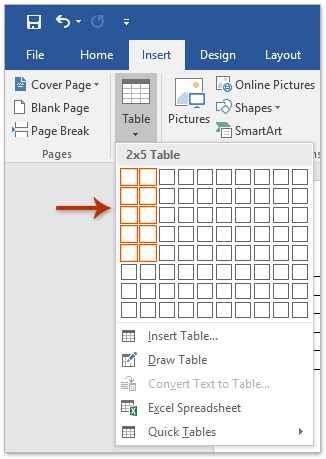
2. Activez l'onglet Développeur dans le Ruban comme suit :
(1) Cliquez sur Fichier > Options;
(2) Dans la boîte de dialogue Options Word, veuillez cliquer sur le Personnaliser le Ruban dans la barre de gauche, puis cochez le Développeur dans le Personnaliser le Ruban boîte, et cliquez sur le OK bouton. Voir capture d'écran :
3. Placez le curseur dans la cellule où vous insérerez un contrôle de case à cocher, et cliquez sur Développeur > Contrôle de contenu Case à cocher. Voir capture d'écran :
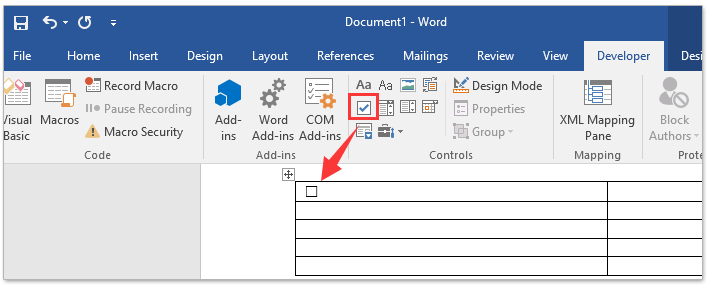
4. Continuez à répéter l'étape ci-dessus pour insérer plusieurs contrôles de case à cocher dans de nombreuses cellules, puis tapez votre texte de case à cocher à côté de chaque cellule de contrôle de case à cocher.
5. Sélectionnez tout le tableau, et cliquez sur Mise en page > Ajustement automatique > Ajuster au contenu. Voir capture d'écran :
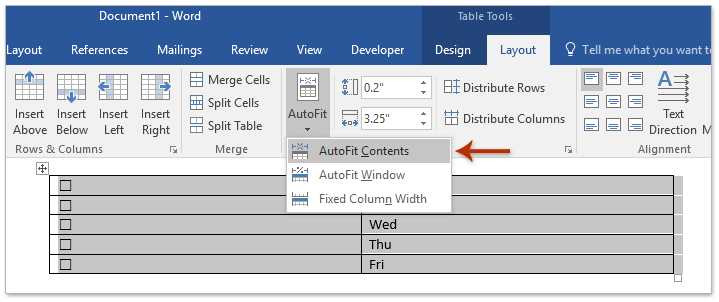
6. En maintenant la sélection de tout le tableau, copiez-le en appuyant sur les touches Ctrl + C ; puis rendez-vous dans le message électronique où vous insérerez les contrôles de case à cocher, et collez le tableau en appuyant sur les touches Ctrl + V touches.
Et maintenant, le tableau avec les contrôles de case à cocher est collé dans le message électronique. Et chaque contrôle de case à cocher est cliquable. Voir capture d'écran :
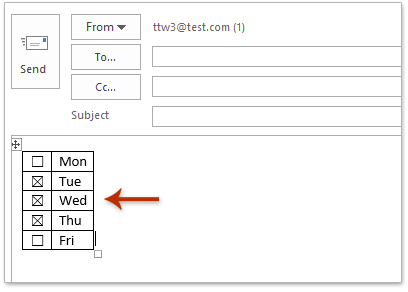
7. Rédigez votre message électronique et envoyez-le.
Ajouter des contrôles de case à cocher dans des messages électroniques
L'utilitaire AutoTexte de Kutools pour Outlook peut vous aider à insérer rapidement des cases à cocher dans des messages électroniques dans Microsoft Outlook en quelques clics.
Dites adieu à l'inefficacité d'Outlook ! Kutools pour Outlook facilite le traitement par lots des e-mails - désormais avec des fonctionnalités gratuites alimentées par l'IA ! Téléchargez Kutools pour Outlook dès maintenant !!
1. Créez un nouveau message électronique en cliquant sur Accueil > Nouveau message électronique.
2. Placez le curseur là où vous ajouterez des cases à cocher, puis cliquez sur la Case à cocher 1 dans la catégorie Case à cocher du Panneau AutoTexte pour l'insérer. Voir capture d'écran :
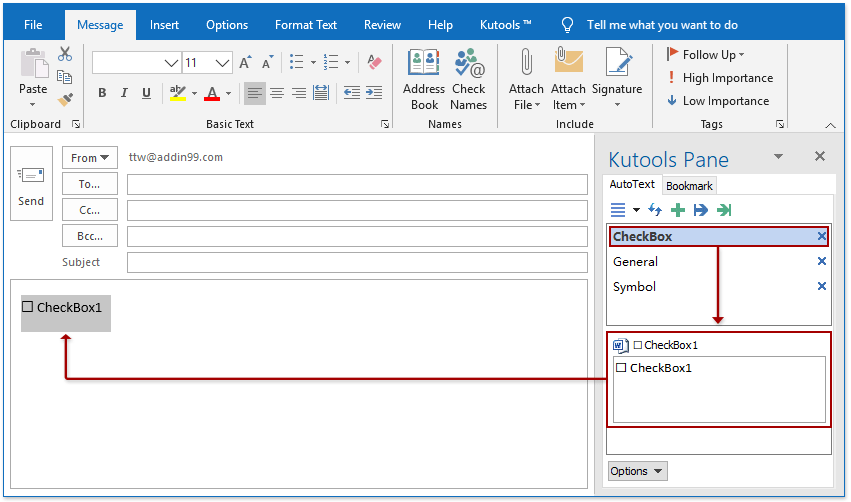
Remarques : Après avoir installé Kutools pour Outlook, le panneau AutoTexte est ajouté par défaut à droite de la Fenêtre de Message. Si le Panneau AutoTexte disparaît, veuillez cliquer sur Kutools > Panneau pour l'activer.
3. Remplacez le texte de Case à cocher 1 derrière la case à cocher insérée par votre propre texte d'options.
Si nécessaire, vous pouvez ajouter autant de contrôles de case à cocher que vous en avez besoin facilement ! Et vous pouvez cocher ou décocher ces contrôles facilement lors de la composition de l'email.
Lorsque les destinataires reçoivent les emails avec ces contrôles de case à cocher, ils peuvent également cocher ou décocher les cases à cocher lorsqu'ils répondent ou transfèrent l'email.
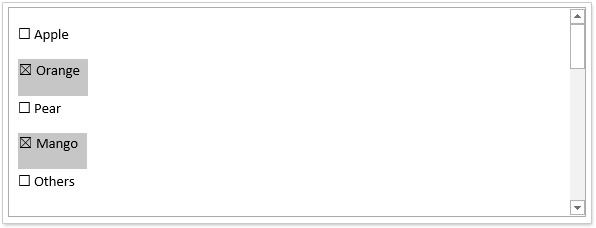
Articles connexes :
Meilleurs outils de productivité pour Office
Dernière nouvelle : Kutools pour Outlook lance sa version gratuite !
Découvrez le tout nouveau Kutools pour Outlook avec plus de100 fonctionnalités incroyables ! Cliquez pour télécharger dès maintenant !
📧 Automatisation des E-mails : Réponse automatique (disponible pour POP et IMAP) / Programmer l’envoi d’un e-mail / CC/BCC automatique par règle lors de l’envoi / Transfert automatique (règle avancée) / Ajouter automatiquement une salutation / Diviser automatiquement les e-mails multi-destinataires en messages individuels ...
📨 Gestion des E-mails : Rappeler lemail / Bloquer les e-mails frauduleux par objet et autres critères / Supprimer les doublons / Recherche Avancée / Organiser les dossiers ...
📁 Pièces jointes Pro : Enregistrement en lot / Détachement en lot / Compression en lot / Enregistrer automatiquement / Détachement automatique / Compression automatique ...
🌟 Interface magique : 😊Plus d’emojis élégants et amusants / Vous rappelle lorsque des e-mails importants arrivent / Réduire Outlook au lieu de fermer ...
👍 Fonctions en un clic : Répondre à tous avec pièces jointes / E-mails anti-phishing / 🕘Afficher le fuseau horaire de l’expéditeur ...
👩🏼🤝👩🏻 Contacts & Calendrier : Ajouter en lot des contacts à partir des e-mails sélectionnés / Diviser un groupe de contacts en groupes individuels / Supprimer le rappel d’anniversaire ...
Utilisez Kutools dans votre langue préférée – prend en charge l’Anglais, l’Espagnol, l’Allemand, le Français, le Chinois et plus de40 autres !


🚀 Téléchargement en un clic — Obtenez tous les compléments Office
Recommandé vivement : Kutools pour Office (5-en-1)
Un clic pour télécharger cinq installateurs en une seule fois — Kutools pour Excel, Outlook, Word, PowerPoint et Office Tab Pro. Cliquez pour télécharger dès maintenant !
- ✅ Praticité en un clic : téléchargez les cinq packages d’installation en une seule action.
- 🚀 Prêt pour toutes les tâches Office : installez les compléments dont vous avez besoin, quand vous en avez besoin.
- 🧰 Inclus : Kutools pour Excel / Kutools pour Outlook / Kutools pour Word / Office Tab Pro / Kutools pour PowerPoint