Insérer un smiley (emojis) dans les emails Outlook : un guide facile
Utiliser des smileys ou d'autres emojis dans les emails peut ajouter une touche personnelle et aider à exprimer les émotions plus efficacement. Ce guide propose différentes manières d'insérer des smileys dans les emails Outlook sur différentes plateformes.
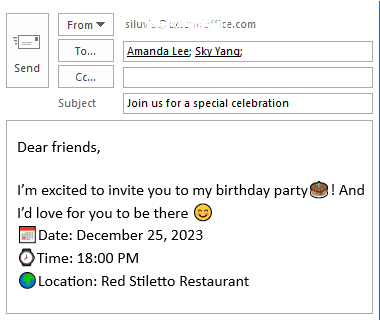
Vidéo
Insérer des emojis smileys dans les emails Outlook sur ordinateur de bureau
Pour les utilisateurs d'Outlook sur ordinateur de bureau, cette section détaille les méthodes pour insérer des emojis smileys dans vos emails.
Insérer des smileys avec le "Panneau d'Emoji"
Avec le "Panneau d'Emoji" intégré au système, vous pouvez facilement ajouter des smileys à vos emails. Veuillez procéder comme suit.
Sur les systèmes Windows10 et11, vous devez :
- Placez le curseur à l'endroit où vous souhaitez insérer un smiley.
- Appuyez sur les touches "Win" + ";" ("point-virgule") ou "Win" + "." ("point") pour ouvrir le "Panneau d'Emoji".
- Sélectionnez un smiley ou d'autres emojis pour l'insérer dans l'email.

Sur le système Mac, vous devez :
- Placez le curseur à l'endroit où vous souhaitez insérer un smiley.
- Appuyez sur les touches "Contrôle" + "Commande" + "Espace" pour ouvrir le "Panneau d'Emoji".
- Sélectionnez un smiley ou d'autres emojis pour l'insérer dans l'email.
- Avec cette méthode, vous pouvez insérer des emojis smileys à la fois dans le corps de l'email et dans le sujet de l'email.
- Sur Windows, seuls "Windows10" et "Windows11" prennent en charge le "Panneau d'Emoji".
- Après avoir ouvert le "Panneau d'Emoji", tapez simplement un texte descriptif pour rechercher des emojis correspondants.

Insérez, ajoutez, gérez facilement des smileys vivants avec "Kutools"
Bien que Windows ait amélioré sa fonctionnalité d'emoji, des limitations persistent, telles que des conceptions simplistes et l'incapacité de créer des emojis personnalisés. Le "Volet Emoji" de Kutools pour Outlook comble ces lacunes, offrant de nombreux "emojis vivants" (y compris des "emojis3D") et des "GIFs". En un clic, vous pouvez insérer n'importe quel emoji dans le corps de l'email. De plus, vous pouvez facilement ajouter des emojis personnalisés pour une utilisation future et les gérer selon vos besoins.
Dites adieu à l'inefficacité d'Outlook ! Kutools pour Outlook facilite le traitement par lots des e-mails - désormais avec des fonctionnalités gratuites alimentées par l'IA ! Téléchargez Kutools pour Outlook dès maintenant !!
Après avoir téléchargé et installé Kutools pour Outlook, créez un email, cliquez sur "Kutools" > "Volet" pour ouvrir le "Volet Emoji", puis vous devez :
- Placez le curseur dans le corps de l'email où vous souhaitez insérer un smiley.
- Ouvrez une bibliothèque d'emojis.
- Sélectionnez un smiley ou un autre emoji que vous devez insérer dans l'email.

- Cette fonctionnalité fonctionne dans toutes les versions de Windows.
- Cette fonctionnalité ne se contente pas de fournir des emojis utiles, elle prend en charge :
- Ajout d'images emoji à partir des emails entrants au "Volet Emoji".
- Importation d'un groupe d'images emoji dans le "Volet Emoji".
- Gestion des images emoji personnalisées dans Outlook.
- Pour en savoir plus sur ce "Volet Emoji", visitez cette page : Utiliser des emojis vivants dans Outlook : insérez, ajoutez et gérez facilement.
Insérer des smileys avec des raccourcis d'émoticônes
Si vous utilisez habituellement des raccourcis d'émoticônes pour créer des emojis tels que des smileys, la méthode de cette section vous sera utile.
Par exemple, pour insérer un smiley dans le corps de l'email, vous devez procéder comme suit :
- Placez le curseur dans le corps de l'email où vous souhaitez insérer un smiley.
- Tapez le raccourci d'émoticône ":)", puis les raccourcis d'émoticônes seront immédiatement convertis en un smiley😊.

Voici une liste de raccourcis clavier d'émoticônes pour certains des emojis les plus courants.
| Emoji | Signification | Raccourci clavier |
| 😊 | Visage souriant | :) ou :-) |
| 😃 | Grand sourire | :-D ou :D |
| 😉 | Clin d'œil | ;) ou ;-) |
| ☹ | Visage triste | :( ou :-( |
| 😲 | Visage surpris | :O |
| 😝 | Tirer la langue | -P ou :P |
- Après avoir tapé le raccourci d'émoticône, si le raccourci d'émoticône n'est pas automatiquement converti en emoji, vous devez appuyer sur la touche "Espace" pour l'activer.
- Pour plus de raccourcis clavier d'émoticônes, vous pouvez visiter cette page Microsoft : Raccourcis clavier d'émoticônes.
Insérer un smiley avec le menu "Symbole"
Cette section illustrera comment insérer des smileys dans Outlook avec le menu "Symbole".
- Dans la fenêtre de composition du message email, cliquez à l'endroit où vous souhaitez insérer le smiley.
- Allez dans l'onglet "Insérer", puis cliquez sur "Symbole" > "Autres symboles".

- Dans la boîte de dialogue "Symbole" et sous l'onglet "Symboles", vous devez :
- Sélectionnez "Wingdings" dans la liste déroulante "Police".
- Choisissez le smiley ou un autre emoji dont vous avez besoin.
- Cliquez sur "Insérer".
 Ensuite, l'emoji sélectionné est inséré dans le corps de l'email où se trouve le curseur.
Ensuite, l'emoji sélectionné est inséré dans le corps de l'email où se trouve le curseur.
- Après avoir terminé l'insertion, fermez la boîte de dialogue "Symbole".
Insérer un smiley en tapant des textes/nombres spécifiques
La fonctionnalité "AutoCorrection" d'Excel ne sert pas seulement à corriger les fautes de frappe et les erreurs d'orthographe ; elle peut également être un outil astucieux pour créer des raccourcis rapides pour les emojis. En quelques étapes simples, vous pouvez configurer "AutoCorrection" pour remplacer des chaînes de texte spécifiques par vos emojis préférés, simplifiant ainsi la manière dont vous ajoutez une touche de personnalité à vos documents Excel.
- Cliquez sur "Nouveau email" sous l'onglet "Accueil" pour créer un nouveau message, puis allez dans l'onglet "Insérer", cliquez sur "Symbole" > "Autres symboles".

- Dans la boîte de dialogue "Symbole", cliquez sur le bouton "AutoCorrection" comme indiqué ci-dessous.

- Dans la boîte de dialogue "AutoCorrection dans Email", vous devez :
- Faites défiler la barre de défilement pour sélectionner un smiley.
- Dans la zone de texte "Remplacer", remplacez le texte original par le texte ou le nombre qui sera étiqueté comme ce smiley à l'avenir. Dans ce cas, remplacez ":)" par le nombre "001".
- Cliquez sur le bouton "Ajouter".
- Cliquez sur "OK" pour fermer la boîte de dialogue après avoir remplacé tous les textes dont vous avez besoin.

- Lorsqu'il revient à la boîte de dialogue "Symbole", fermez-la.
Désormais, lorsque vous entrez le nombre "001" dans le corps d'un email et appuyez sur la touche "Espace" ou "Entrée", le nombre se transformera automatiquement en le smiley correspondant.

Insérer des emojis smileys dans Outlook sur le Web
Pour insérer des smileys ou d'autres emojis dans "Outlook sur le Web", suivez ces étapes.
- Lors de la composition d'un message dans "Outlook sur le Web", sélectionnez "Plus d'options" > "Emoji" pour ouvrir le panneau "Expressions".Remarque : Cet exemple utilise la disposition "Ruban simplifié" d'Outlook. Si vous ne voyez pas le bouton "Plus d'options", votre Outlook peut utiliser la disposition "Ruban classique". Dans la disposition "Ruban classique", sélectionnez simplement "Emoji" dans le groupe "Insérer" sous l'onglet "Message".

- Après avoir ouvert le panneau "Expressions", vous devez :
- Cliquez sur le corps de l'email où vous souhaitez insérer le smiley.
- Ouvrez un certain groupe d'emojis.
- Sélectionnez le smiley ou un autre emoji dont vous avez besoin dans la liste des emojis pour l'insérer dans le corps de l'email où se trouve le curseur.

Insérer des emojis smileys dans Outlook sur les appareils mobiles
Si vous travaillez régulièrement avec des emails en utilisant l'application mobile Outlook pour iOS ou Android, cette section vous montrera comment insérer des smileys ou d'autres emojis sur cette plateforme.
- Lors de la composition d'un message, cliquez à l'endroit où vous souhaitez insérer le smiley, puis appuyez sur l'icône "Emoji" dans la section du clavier.

- Dans le panneau "Emoji", ouvrez un certain groupe d'emojis, appuyez sur le smiley ou d'autres emojis dont vous avez besoin. L'emoji sur lequel vous avez appuyé est ensuite inséré dans le corps de l'email où se trouve le curseur.

En résumé, incorporer des smileys et des emojis dans vos emails peut se faire sans effort, que vous utilisiez Outlook sur un ordinateur de bureau, un navigateur web ou un appareil mobile. Chaque plateforme offre des moyens uniques et conviviaux d'ajouter ces symboles expressifs, améliorant l'efficacité et la personnalisation de votre communication par email. Pour ceux qui souhaitent explorer davantage les capacités d'Outlook, notre site web regorge de tutoriels. Découvrez plus d'astuces et de conseils Outlook ici.
Articles connexes
Insérer des symboles emoji (smileys) dans la ligne d'objet de l'email
Cet article décrit deux façons d'insérer des symboles emoji dans les lignes d'objet des emails qui sont visibles pour tout lecteur d'email.
Insérer des émotions clignotantes/animées (smileys)
En général, vous pouvez facilement insérer des smileys normaux par des symboles ou la fonction AutoCorrection dans Outlook. Cependant, certains utilisateurs peuvent vouloir insérer des smileys clignotants ou des émotions animées pour égayer leurs emails comme dans les applications de chat. Cet article introduira la manière de résoudre ce problème.
Meilleurs outils de productivité pour Office
Dernière nouvelle : Kutools pour Outlook lance sa version gratuite !
Découvrez le tout nouveau Kutools pour Outlook avec plus de100 fonctionnalités incroyables ! Cliquez pour télécharger dès maintenant !
📧 Automatisation des E-mails : Réponse automatique (disponible pour POP et IMAP) / Programmer l’envoi d’un e-mail / CC/BCC automatique par règle lors de l’envoi / Transfert automatique (règle avancée) / Ajouter automatiquement une salutation / Diviser automatiquement les e-mails multi-destinataires en messages individuels ...
📨 Gestion des E-mails : Rappeler lemail / Bloquer les e-mails frauduleux par objet et autres critères / Supprimer les doublons / Recherche Avancée / Organiser les dossiers ...
📁 Pièces jointes Pro : Enregistrement en lot / Détachement en lot / Compression en lot / Enregistrer automatiquement / Détachement automatique / Compression automatique ...
🌟 Interface magique : 😊Plus d’emojis élégants et amusants / Vous rappelle lorsque des e-mails importants arrivent / Réduire Outlook au lieu de fermer ...
👍 Fonctions en un clic : Répondre à tous avec pièces jointes / E-mails anti-phishing / 🕘Afficher le fuseau horaire de l’expéditeur ...
👩🏼🤝👩🏻 Contacts & Calendrier : Ajouter en lot des contacts à partir des e-mails sélectionnés / Diviser un groupe de contacts en groupes individuels / Supprimer le rappel d’anniversaire ...
Utilisez Kutools dans votre langue préférée – prend en charge l’Anglais, l’Espagnol, l’Allemand, le Français, le Chinois et plus de40 autres !


🚀 Téléchargement en un clic — Obtenez tous les compléments Office
Recommandé vivement : Kutools pour Office (5-en-1)
Un clic pour télécharger cinq installateurs en une seule fois — Kutools pour Excel, Outlook, Word, PowerPoint et Office Tab Pro. Cliquez pour télécharger dès maintenant !
- ✅ Praticité en un clic : téléchargez les cinq packages d’installation en une seule action.
- 🚀 Prêt pour toutes les tâches Office : installez les compléments dont vous avez besoin, quand vous en avez besoin.
- 🧰 Inclus : Kutools pour Excel / Kutools pour Outlook / Kutools pour Word / Office Tab Pro / Kutools pour PowerPoint
Table des matières
- Vidéo
- Insérer un smiley dans Outlook sur ordinateur de bureau
- Avec le panneau d'emoji
- Facilement avec Kutools
- Avec des raccourcis d'émoticônes
- Avec le menu Symbole
- En tapant des textes/nombres spécifiques
- Insérer un smiley dans Outlook sur le Web
- Insérer un smiley dans Outlook sur mobile
- Articles connexes
- Les meilleurs outils de productivité Office
- Commentaires











