Comment filtrer les invitations/réponses/mises à jour de réunion depuis les emails dans Outlook ?
Disons que vous devez trouver toutes les invitations aux réunions, les réponses aux réunions et les mises à jour de réunions parmi des centaines de messages, comment faire rapidement ? Je vais ici vous présenter trois méthodes pour filtrer les invitations/réponses/mises à jour de réunions depuis les messages électroniques dans Microsoft Outlook.
Filtrer les invitations/réponses/mises à jour de réunions avec un dossier de recherche personnalisé
Filtrer les invitations/mises à jour de réunions avec une règle
Filtrer les invitations/réponses/mises à jour de réunions avec la fonctionnalité de filtre
Filtrer les invitations/réponses/mises à jour de réunions avec un dossier de recherche personnalisé
La fonctionnalité de Dossier de Recherche est très utile dans Microsoft Outlook et vous permet de filtrer automatiquement toutes les invitations, réponses et mises à jour de réunions depuis un dossier de courrier spécifié facilement.
Étape 1 : Passez à la vue Mail et ouvrez un dossier de courrier à partir duquel vous filtrerez les invitations, réponses et mises à jour de réunions.
Étape 2 : Cliquez sur "Nouveau dossier de recherche" dans l'onglet "Dossier" (ou "Fichier" > "Nouveau" > "Dossier de recherche" dans Outlook 2007).
Étape 3 : Dans la boîte de dialogue Nouveau dossier de recherche qui apparaît, cliquez pour mettre en surbrillance "Créer un dossier de recherche personnalisé", puis cliquez sur le bouton "Choisir".
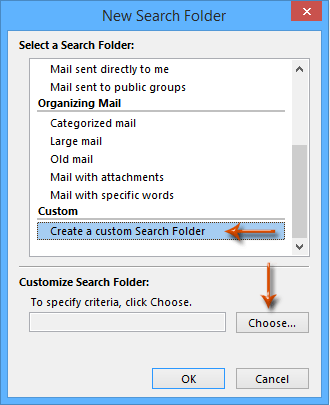
Étape 4 : Dans la boîte de dialogue Dossier de recherche personnalisé qui apparaît, entrez un nom pour le dossier de recherche personnalisé dans la zone "Nom", puis cliquez sur le bouton "Critères".

Étape 5 : Vous êtes maintenant dans la boîte de dialogue Critères du dossier de recherche, allez à l'onglet "Avancé", et :
(1) Cliquez sur "Champ" > "Tous les champs de rendez-vous" > "Durée";
(2) Cliquez sur la case "Condition" (ou "Conditior") et sélectionnez "existe" dans la liste déroulante;
(3) Cliquez sur le bouton "Ajouter à la liste";
(4) Cliquez sur le bouton "OK" pour fermer cette boîte de dialogue.
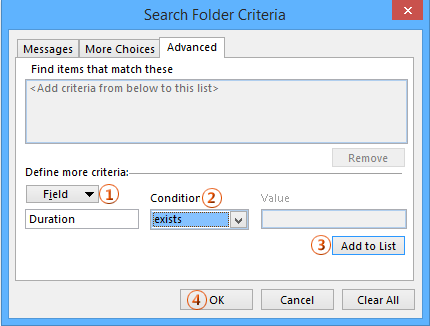
Étape 6 : Cliquez sur les deux autres boutons "OK" pour fermer les deux boîtes de dialogue.
Cela crée un nouveau dossier de recherche avec filtrage de toutes les invitations aux réunions, mises à jour et réponses aux réunions. De plus, les invitations/mises à jour/réponses aux réunions s'afficheront automatiquement dans ce dossier de recherche si vous les recevez à l'avenir.
Filtrer les invitations/mises à jour de réunions avec une règle
Une règle peut également vous aider à filtrer toutes les invitations et mises à jour de réunions d'un dossier de courrier spécifié vers un autre dossier automatiquement dans Microsoft Outlook.
Étape 1 : Passez à la vue Mail et ouvrez un dossier de courrier à partir duquel vous filtrerez les invitations et mises à jour de réunions.
Étape 2 : Cliquez sur "Règles" > "Gérer les règles et alertes" dans l'onglet "Accueil" (ou "Outils" > "Règles et alertes" dans Outlook 2007).
Étape 3 : Dans la boîte de dialogue Règles et alertes, cliquez sur le bouton "Nouvelle règle" dans l'onglet Règles de messagerie.
Étape 4 : Dans la nouvelle boîte de dialogue Assistant de règles, cliquez pour mettre en surbrillance "Appliquer la règle aux messages que je reçois" (ou "Vérifier les messages lorsqu'ils arrivent" dans Outlook 2007), puis cliquez sur le bouton "Suivant".
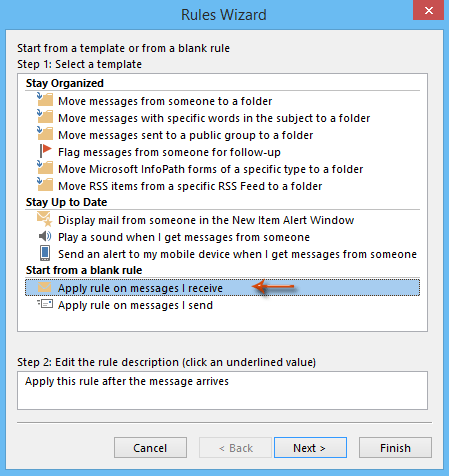
Étape 5 : Dans la deuxième boîte de dialogue Assistant de règles, cochez l'option "qui est une invitation ou mise à jour de réunion", puis cliquez sur le bouton "Suivant".
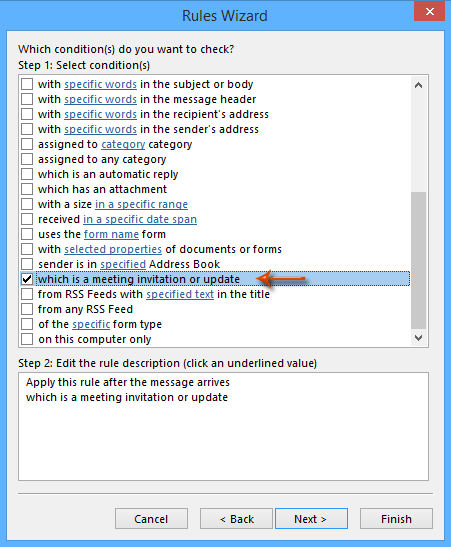
Étape 6 : Dans la troisième boîte de dialogue Assistant de règles, voir capture d'écran ci-dessous :
(1) Cochez l'option "le déplacer vers le dossier spécifié";
(2) Cliquez sur le texte "spécifié";
(3) Dans la boîte de dialogue Règles et alertes qui apparaît, cliquez pour mettre en surbrillance un dossier de courrier vers lequel vous déplacerez les invitations et mises à jour de réunions, puis cliquez sur le bouton "OK".
(4) Cliquez sur le bouton "Suivant".
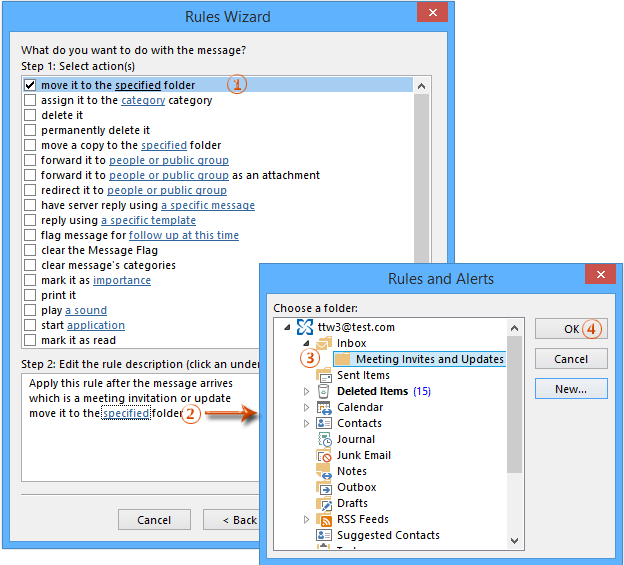
Étape 7 : Cliquez sur le bouton "Suivant" dans la prochaine boîte de dialogue Assistant de règles ; puis, dans la dernière boîte de dialogue Assistant de règles, cochez l'option "Exécuter cette règle maintenant sur les messages déjà dans “nom de votre dossier”", et cliquez sur le bouton "Terminer".
Étape 8 : Fermez la boîte de dialogue Règles et alertes en cliquant sur le bouton "OK".
Après avoir exécuté cette règle personnalisée, toutes les invitations et mises à jour de réunions dans le dossier de courrier ouvert sont filtrées et déplacées vers votre dossier spécifié.
Filtrer les invitations/réponses/mises à jour de réunions avec la fonctionnalité de filtre
En fait, vous pouvez appliquer la fonctionnalité de filtre pour filtrer directement les invitations, réponses et mises à jour de réunions depuis les messages électroniques.
Étape 1 : Passez à la vue Mail et ouvrez un dossier de courrier à partir duquel vous filtrerez les invitations et mises à jour de réunions.
Étape 2 : Cliquez sur le bouton "Paramètres d'affichage" dans l'onglet "Affichage" (ou "Affichage" > "Affichage actuel" > "Personnaliser l'affichage actuel" dans Outlook 2007).
Étape 3 : Dans la boîte de dialogue Paramètres d'affichage avancés, cliquez sur le bouton "Filtre".
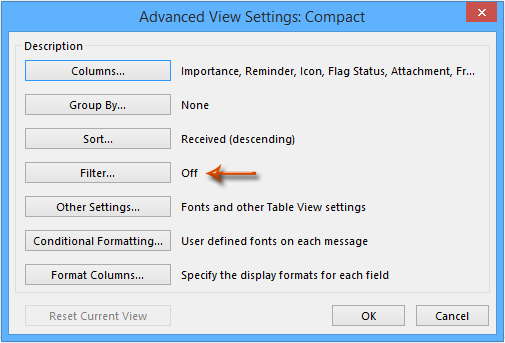
Étape 4 : Dans la boîte de dialogue Filtre qui apparaît, allez à l'onglet "Avancé", et :
(1) Cliquez sur "Champ" > "Tous les champs de rendez-vous" > "Durée";
(2) Cliquez sur la case "Condition" (ou "Conditior") et sélectionnez "existe" dans la liste déroulante;
(3) Cliquez sur le bouton "Ajouter à la liste";
(4) Cliquez sur le bouton "OK" pour fermer cette boîte de dialogue.
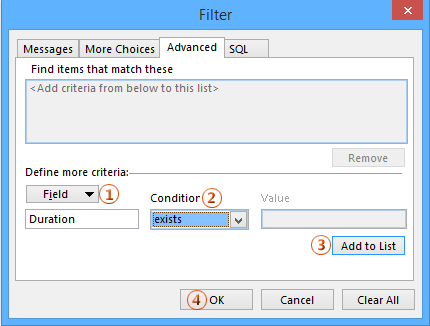
Étape 5 : Fermez la boîte de dialogue Paramètres d'affichage avancés en cliquant sur le bouton OK.
Ensuite, tous les emails contenant des invitations, réponses et mises à jour de réunions sont filtrés et listés automatiquement dans le dossier de courrier actuel.
Remarque : Vous pouvez enregistrer cette vue personnalisée avec filtre en cliquant sur "Modifier l'affichage" > "Enregistrer la vue actuelle sous une nouvelle vue" dans l'onglet "Affichage" dans Outlook 2010 et 2013.
Meilleurs outils de productivité pour Office
Dernière nouvelle : Kutools pour Outlook lance sa version gratuite !
Découvrez le tout nouveau Kutools pour Outlook avec plus de100 fonctionnalités incroyables ! Cliquez pour télécharger dès maintenant !
📧 Automatisation des E-mails : Réponse automatique (disponible pour POP et IMAP) / Programmer l’envoi d’un e-mail / CC/BCC automatique par règle lors de l’envoi / Transfert automatique (règle avancée) / Ajouter automatiquement une salutation / Diviser automatiquement les e-mails multi-destinataires en messages individuels ...
📨 Gestion des E-mails : Rappeler lemail / Bloquer les e-mails frauduleux par objet et autres critères / Supprimer les doublons / Recherche Avancée / Organiser les dossiers ...
📁 Pièces jointes Pro : Enregistrement en lot / Détachement en lot / Compression en lot / Enregistrer automatiquement / Détachement automatique / Compression automatique ...
🌟 Interface magique : 😊Plus d’emojis élégants et amusants / Vous rappelle lorsque des e-mails importants arrivent / Réduire Outlook au lieu de fermer ...
👍 Fonctions en un clic : Répondre à tous avec pièces jointes / E-mails anti-phishing / 🕘Afficher le fuseau horaire de l’expéditeur ...
👩🏼🤝👩🏻 Contacts & Calendrier : Ajouter en lot des contacts à partir des e-mails sélectionnés / Diviser un groupe de contacts en groupes individuels / Supprimer le rappel d’anniversaire ...
Utilisez Kutools dans votre langue préférée – prend en charge l’Anglais, l’Espagnol, l’Allemand, le Français, le Chinois et plus de40 autres !


🚀 Téléchargement en un clic — Obtenez tous les compléments Office
Recommandé vivement : Kutools pour Office (5-en-1)
Un clic pour télécharger cinq installateurs en une seule fois — Kutools pour Excel, Outlook, Word, PowerPoint et Office Tab Pro. Cliquez pour télécharger dès maintenant !
- ✅ Praticité en un clic : téléchargez les cinq packages d’installation en une seule action.
- 🚀 Prêt pour toutes les tâches Office : installez les compléments dont vous avez besoin, quand vous en avez besoin.
- 🧰 Inclus : Kutools pour Excel / Kutools pour Outlook / Kutools pour Word / Office Tab Pro / Kutools pour PowerPoint