Comment compter les membres d'une liste de distribution dans Outlook ?
Gérer les groupes de contacts dans Outlook peut parfois être difficile, surtout lorsque vous devez connaître le nombre de membres dans une liste de distribution. Outlook ne propose pas de fonctionnalité intégrée pour cela, ce qui laisse de nombreux utilisateurs incertains quant à la manière d'obtenir rapidement un décompte précis. Dans cet article, nous explorerons deux méthodes pour résoudre ce problème : l'utilisation de VBA pour une solution manuelle et la méthode beaucoup plus simple et rapide avec Kutools pour Outlook. Si vous recherchez facilité d'utilisation et efficacité, la deuxième méthode se distinguera vraiment.
Compter les membres des listes de distribution en utilisant du code VBA (Manuel et fastidieux)
- Étape 1 : Créer et enregistrer le code VBA
- Étape 2 : Ajouter un bouton pour la macro à la barre d'outils Accès rapide
- Étape 3 : Exécuter le code VBA
Compter instantanément les membres des groupes de contacts avec Kutools pour Outlook 👍 (Rapide et sans effort)
Compter les membres des listes de distribution en utilisant du code VBA
Pour les utilisateurs à l'aise avec les configurations techniques, le « VBA » (Visual Basic pour Applications) offre un moyen de compter les membres d'une liste de distribution. Bien que cette méthode soit efficace, elle nécessite un certain effort pour être configurée et exécutée.
Étape 1 : Créer et enregistrer le code VBA
1. Appuyez sur "Alt" + "F11" pour lancer la fenêtre Microsoft Visual Basic pour Applications.
2. Cliquez sur "Insérer" > "Module" dans la barre d'outils.
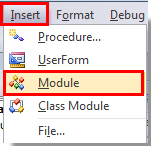
3. Copiez ensuite et collez le code VBA suivant dans la fenêtre "VbaProject".
VBA : Compter les membres des listes de distribution dans Outlook
Sub CountDLMembers()
Dim oOL As Outlook.Application
Dim oSelection As Outlook.Selection
Dim oItem As Object
Dim olDL As Outlook.DistListItem
Dim Result As String
Set oOL = Outlook.Application
'Check and get the selected Contact Group
Select Case TypeName(oOL.ActiveWindow)
Case "Explorer"
Set oSelection = oOL.ActiveExplorer.Selection
If oSelection.Count > 0 Then
Set oItem = oSelection.Item(1)
Else
Result = MsgBox("No item selected. " & _
"Please select a Contact Group first.", _
vbCritical, "CountDLMembers")
Exit Sub
End If
Case "Inspector"
Set oItem = oOL.ActiveInspector.CurrentItem
Case Else
Result = MsgBox("Unsupported Window type." & _
vbNewLine & "Please make a selection " & _
"in the Calendar or open a Contact Group first.", _
vbCritical, "CountDLMembers")
Exit Sub
End Select
If oItem.Class = Outlook.olDistributionList Then
'Display the member count
Set olDL = oItem
Result = MsgBox("The Contact Group '" & olDL.DLName & "' contains " & olDL.MemberCount & " members.", vbInformation, "CountDLMembers")
Else
'Selected item isn't a Contact Group item
Result = MsgBox("No Contact Group item selected. " & _
"Please make a selection first.", _
vbCritical, "CountDLMembers")
Exit Sub
End If
'Cleanup
Set oOL = Nothing
Set olDL = Nothing
End Sub
4. Cliquez sur l'icône "Enregistrer", puis fermez l'éditeur VBA.
Étape 2 : Ajouter un bouton pour la macro à la barre d'outils Accès rapide
1. Accédez à "Contacts" ou "Gens" dans le volet de navigation d'Outlook pour basculer vers la vue "Contacts"/"Gens".
2. Faites un clic droit sur la "Barre d'outils Accès rapide" et cliquez ensuite sur "Personnaliser la barre d'outils Accès rapide" dans le menu contextuel.
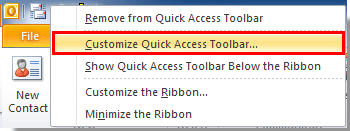
3. Dans la boîte de dialogue "Options Outlook", vous devez :
- 1). Sélectionnez "Macros" dans la liste déroulante "Choisir des commandes depuis".
- 2). Sélectionnez la macro que vous avez créée dans la liste et cliquez sur "Ajouter", puis sur "OK".

Étape 3 : Exécuter le code VBA
Après avoir ajouté le bouton pour la macro sur la "Barre d'outils Accès rapide", vous pouvez maintenant exécuter le code VBA pour compter les membres de la liste de distribution.
1. Sélectionnez la liste de distribution que vous souhaitez analyser, puis cliquez sur le bouton de la macro dans la "Barre d'outils Accès rapide".

2. Une invite affichera le nombre de membres dans la liste de distribution.

🌟 Divisez facilement les groupes de contacts dans Outlook 🌟
🚀 Réorganisez rapidement vos groupes de contacts dans Outlook ! Avec Kutools pour Outlook, vous pouvez diviser de grands groupes en plus petits, plus faciles à gérer, en quelques clics seulement.
✨ Comment ça marche :
- Passez à la vue Contacts et sélectionnez le groupe à diviser.
- Cliquez sur "Kutools Plus" > "Groupe de Contacts" > "Diviser vers plusieurs groupes de contacts".
- Sélectionnez les contacts à déplacer dans un nouveau groupe et nommez le groupe.
- Cliquez sur "OK" et laissez Kutools faire le reste !

Compter instantanément les membres des groupes de contacts avec Kutools pour Outlook 👍
Si vous recherchez une solution plus rapide, plus facile et plus intuitive, « Kutools pour Outlook » est l'outil parfait. Sa fonctionnalité « Informations » fournit un décompte instantané des membres de la liste de distribution en un seul clic. Cette méthode élimine le besoin de configurations techniques et offre des informations supplémentaires sur le groupe, en faisant un outil indispensable pour les utilisateurs d'Outlook.
Dites adieu à l'inefficacité d'Outlook ! Kutools pour Outlook facilite le traitement par lots des e-mails - désormais avec des fonctionnalités gratuites alimentées par l'IA ! Téléchargez Kutools pour Outlook dès maintenant !!
1. Après avoir ouvert le groupe de contacts que vous souhaitez analyser, cliquez sur "Kutools" > "Informations".

2. Instantanément, vous pouvez voir le « nombre total de membres », la « date de création » et la « date de dernière modification ».

Pourquoi la méthode Kutools est-elle supérieure ?
Bien que l'approche VBA soit fonctionnelle, elle est impraticable pour la plupart des utilisateurs en raison de sa complexité et de son processus de configuration en plusieurs étapes. Kutools pour Outlook, en revanche, offre une commodité inégalée. Voici pourquoi c'est le meilleur choix :
- Configuration rapide : Pas besoin de naviguer dans les menus ou d'écrire du code. Installez Kutools, et vous êtes prêt.
- Solution en un clic : Économisez du temps et des efforts avec des résultats instantanés.
- Sans erreur : Contrairement au VBA, il n'y a aucun risque d'erreurs dans le codage ou la configuration. Kutools garantit une précision de 100 % à chaque fois.
- Informations complètes : Allez au-delà du simple décompte des membres grâce à des données supplémentaires que le VBA ne peut pas fournir.
- Productivité professionnelle : Idéal pour les utilisateurs qui doivent gérer efficacement les groupes de contacts sans interruptions.
Meilleurs outils de productivité pour Office
Dernière nouvelle : Kutools pour Outlook lance sa version gratuite !
Découvrez le tout nouveau Kutools pour Outlook avec plus de100 fonctionnalités incroyables ! Cliquez pour télécharger dès maintenant !
📧 Automatisation des E-mails : Réponse automatique (disponible pour POP et IMAP) / Programmer l’envoi d’un e-mail / CC/BCC automatique par règle lors de l’envoi / Transfert automatique (règle avancée) / Ajouter automatiquement une salutation / Diviser automatiquement les e-mails multi-destinataires en messages individuels ...
📨 Gestion des E-mails : Rappeler lemail / Bloquer les e-mails frauduleux par objet et autres critères / Supprimer les doublons / Recherche Avancée / Organiser les dossiers ...
📁 Pièces jointes Pro : Enregistrement en lot / Détachement en lot / Compression en lot / Enregistrer automatiquement / Détachement automatique / Compression automatique ...
🌟 Interface magique : 😊Plus d’emojis élégants et amusants / Vous rappelle lorsque des e-mails importants arrivent / Réduire Outlook au lieu de fermer ...
👍 Fonctions en un clic : Répondre à tous avec pièces jointes / E-mails anti-phishing / 🕘Afficher le fuseau horaire de l’expéditeur ...
👩🏼🤝👩🏻 Contacts & Calendrier : Ajouter en lot des contacts à partir des e-mails sélectionnés / Diviser un groupe de contacts en groupes individuels / Supprimer le rappel d’anniversaire ...
Utilisez Kutools dans votre langue préférée – prend en charge l’Anglais, l’Espagnol, l’Allemand, le Français, le Chinois et plus de40 autres !


🚀 Téléchargement en un clic — Obtenez tous les compléments Office
Recommandé vivement : Kutools pour Office (5-en-1)
Un clic pour télécharger cinq installateurs en une seule fois — Kutools pour Excel, Outlook, Word, PowerPoint et Office Tab Pro. Cliquez pour télécharger dès maintenant !
- ✅ Praticité en un clic : téléchargez les cinq packages d’installation en une seule action.
- 🚀 Prêt pour toutes les tâches Office : installez les compléments dont vous avez besoin, quand vous en avez besoin.
- 🧰 Inclus : Kutools pour Excel / Kutools pour Outlook / Kutools pour Word / Office Tab Pro / Kutools pour PowerPoint