Comment personnaliser les boutons de vote dans Outlook ?
Normalement, il n'y a que trois types de boutons de vote dans les emails : Approuver ; Rejeter, Oui ; Non, et Oui ; Non ; Peut-être. La plupart du temps, des boutons de vote plus flexibles sont nécessaires pour être utilisés dans nos messages électroniques. Je vais ici vous présenter une méthode simple pour personnaliser les boutons de vote dans Microsoft Outlook.
- Personnaliser les boutons de vote dans Outlook
- Personnaliser des boutons de vote à choix multiples avec des cases à cocher dans Outlook
Personnaliser les boutons de vote dans Outlook
Pour ajouter des boutons de vote personnalisés dans vos messages électroniques dans Microsoft Outlook, veuillez suivre les étapes ci-dessous :
1. Créez un nouveau message électronique en cliquant sur "Accueil" > "Nouveau Email".
2. Dans la nouvelle fenêtre de Message, allez à l'onglet "Options", puis cliquez sur "Utiliser les boutons de vote" > "Personnalisé".

3. Dans la boîte de dialogue Propriétés qui apparaît (ou la boîte de dialogue "Options du message" dans Outlook 2007), supprimez les options de vote d'origine de la case "Utiliser les boutons de vote", puis entrez vos options de vote personnalisées. Voir la capture d'écran ci-dessous :
Remarques :
(1) Vous pouvez ajouter autant d'options de vote que nécessaire, et n'oubliez pas de séparer chaque option de vote par un point-virgule.
(2) Assurez-vous que la case à cocher devant "Utiliser les boutons de vote" reste toujours cochée.
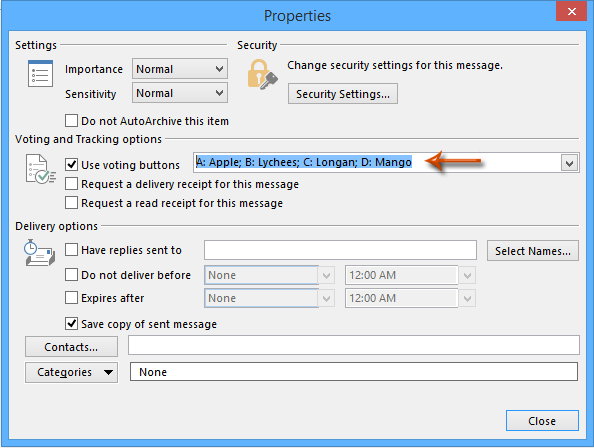
4. Cliquez sur le bouton "Fermer" pour quitter la boîte de dialogue Propriétés.
5. Rédigez votre message électronique, puis cliquez sur le bouton "Envoyer".
Lorsque les destinataires recevront votre message électronique avec les boutons de vote personnalisés, ils pourront cliquer sur le texte "Cliquez ici pour voter." dans l'en-tête du message, puis spécifier une option de vote dans la liste déroulante. Voir la capture d'écran ci-dessous :

Si vous recevez les réponses de vote des destinataires, vous pourrez consulter rapidement les réponses de vote dans les en-têtes du message.
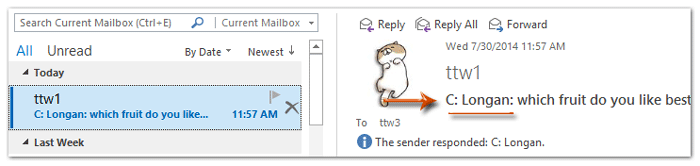
Remarque : Le bouton de vote personnalisé ne s'applique qu'au message actuel. Lorsque vous créez un nouveau message, le bouton de vote que vous avez personnalisé disparaîtra, donc vous devrez personnaliser un nouveau bouton de vote pour chaque nouveau message si nécessaire.
Personnaliser des boutons de vote à choix multiples avec des cases à cocher dans Outlook
Comme vous le savez, les boutons de vote sont à choix unique et sont affichés dans l'en-tête du message avec la méthode ci-dessus. Cependant, parfois, vous pourriez vouloir ajouter des boutons de vote dans le corps du message. Cette méthode présente la fonctionnalité "AutoTexte" de Kutools pour Outlook pour insérer des cases à cocher dans le corps du message comme boutons de vote.
Dites adieu à l'inefficacité d'Outlook ! Kutools pour Outlook facilite le traitement par lots des e-mails - désormais avec des fonctionnalités gratuites alimentées par l'IA ! Téléchargez Kutools pour Outlook dès maintenant !!
1. Dans la vue Mail, cliquez sur "Accueil" > "Nouvel Email" pour créer un nouvel email.
2. Dans la fenêtre Message qui s'ouvre, cliquez sur "Kutools" > "Volet" pour activer le volet "AutoTexte", ouvrez la catégorie "Case à cocher", puis double-cliquez sur "Case à cocher 1" pour l'insérer dans le corps du message. Voir la capture d'écran :
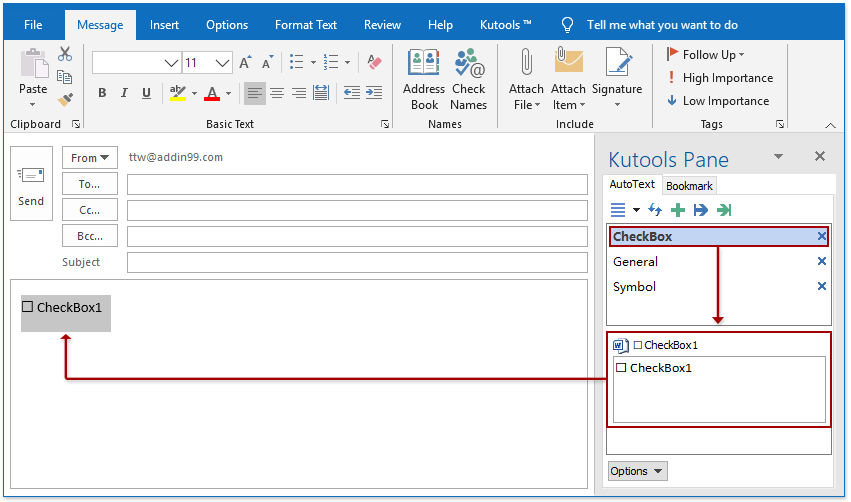
3. Répétez l'étape 2 ci-dessus pour ajouter plus de cases à cocher, puis renommez les cases à cocher selon vos options de vote comme indiqué dans la capture d'écran ci-dessous.

4. Rédigez votre message électronique, puis cliquez sur le bouton "Envoyer".
Remarque : Lorsque les destinataires reçoivent cet email avec des boutons de vote à choix multiples dans Outlook, ils doivent (1) cliquer sur "Accueil" > "Répondre", (2) cocher plusieurs boutons de vote selon les besoins, puis (3) envoyer l'email de réponse.
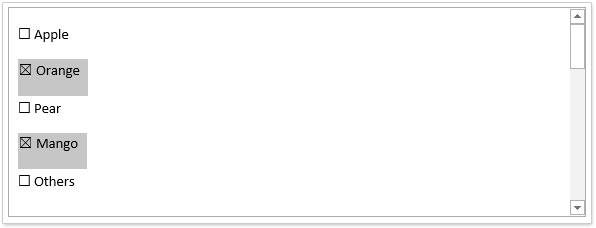
En passant, si les destinataires lisent cet email avec d'autres outils de messagerie, tels que des navigateurs web ou des smartphones, les cases à cocher ne seront pas cliquables.
Articles connexes :
Meilleurs outils de productivité pour Office
Dernière nouvelle : Kutools pour Outlook lance sa version gratuite !
Découvrez le tout nouveau Kutools pour Outlook avec plus de100 fonctionnalités incroyables ! Cliquez pour télécharger dès maintenant !
📧 Automatisation des E-mails : Réponse automatique (disponible pour POP et IMAP) / Programmer l’envoi d’un e-mail / CC/BCC automatique par règle lors de l’envoi / Transfert automatique (règle avancée) / Ajouter automatiquement une salutation / Diviser automatiquement les e-mails multi-destinataires en messages individuels ...
📨 Gestion des E-mails : Rappeler lemail / Bloquer les e-mails frauduleux par objet et autres critères / Supprimer les doublons / Recherche Avancée / Organiser les dossiers ...
📁 Pièces jointes Pro : Enregistrement en lot / Détachement en lot / Compression en lot / Enregistrer automatiquement / Détachement automatique / Compression automatique ...
🌟 Interface magique : 😊Plus d’emojis élégants et amusants / Vous rappelle lorsque des e-mails importants arrivent / Réduire Outlook au lieu de fermer ...
👍 Fonctions en un clic : Répondre à tous avec pièces jointes / E-mails anti-phishing / 🕘Afficher le fuseau horaire de l’expéditeur ...
👩🏼🤝👩🏻 Contacts & Calendrier : Ajouter en lot des contacts à partir des e-mails sélectionnés / Diviser un groupe de contacts en groupes individuels / Supprimer le rappel d’anniversaire ...
Utilisez Kutools dans votre langue préférée – prend en charge l’Anglais, l’Espagnol, l’Allemand, le Français, le Chinois et plus de40 autres !


🚀 Téléchargement en un clic — Obtenez tous les compléments Office
Recommandé vivement : Kutools pour Office (5-en-1)
Un clic pour télécharger cinq installateurs en une seule fois — Kutools pour Excel, Outlook, Word, PowerPoint et Office Tab Pro. Cliquez pour télécharger dès maintenant !
- ✅ Praticité en un clic : téléchargez les cinq packages d’installation en une seule action.
- 🚀 Prêt pour toutes les tâches Office : installez les compléments dont vous avez besoin, quand vous en avez besoin.
- 🧰 Inclus : Kutools pour Excel / Kutools pour Outlook / Kutools pour Word / Office Tab Pro / Kutools pour PowerPoint