Comment se connecter à un réseau social (SharePoint) dans Outlook ?
Vous avez peut-être remarqué que nous pouvons nous connecter à notre compte de réseau social dans Microsoft Outlook 2010 et 2013, comme "Facebook", "LinkedIn", "SharePoint", etc. Dans cet article, je vais vous montrer comment vous connecter facilement à un réseau social dans Microsoft Outlook.
Connexion au réseau social depuis le volet Personnes
Connexion au réseau social dans l'onglet Fichier
Connexion au réseau social en mode Contacts
Connexion au réseau social depuis le volet Personnes dans Outlook 2010 et 2013
En général, vous pouvez vous connecter aux réseaux sociaux depuis le volet Personnes en suivant les étapes ci-dessous :
Étape 1 : Cliquez sur "Volet des personnes" > "Paramètres du compte" dans l'onglet "Affichage".
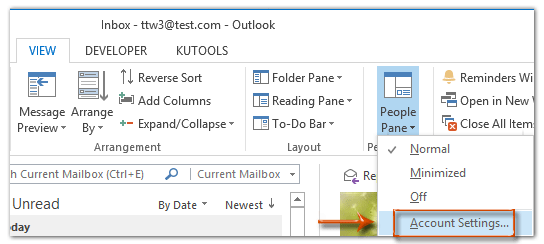
Étape 2 : La boîte de dialogue Microsoft Office s'ouvre maintenant, vous pouvez alors :
(1) Cochez le réseau social auquel vous souhaitez vous connecter, comme "Facebook" ;
(2) Entrez votre nom de compte de réseau social dans la zone "Nom d'utilisateur" et entrez votre mot de passe de compte dans la zone "Mot de passe".
(3) Il est optionnel de cocher l'option "Par défaut, afficher les photos et informations issues de ce réseau lorsqu'elles sont disponibles".

Remarques :
(1) Si vous vous connectez pour la première fois aux réseaux sociaux, une boîte de dialogue de bienvenue apparaîtra, cliquez simplement sur le bouton "Suivant".
(2) Dans Outlook 2010, il n'y a pas de liste prédéfinie de réseaux sociaux dans la boîte de dialogue, mais vous pouvez cliquer sur le texte "Voir les fournisseurs de réseaux sociaux disponibles en ligne" pour rechercher et télécharger des réseaux sociaux.
Étape 3 : Cliquez successivement sur le bouton "Connecter" puis sur le bouton "Terminer".
Si vous êtes connecté à un réseau social, vous verrez les mises à jour de votre compte dans ce réseau social en bas du volet de lecture lorsque vous prévisualisez les messages dans le volet de lecture.

Remarque : Si vous devez vous connecter à un autre réseau social, vous pouvez cliquer sur le lien "Se connecter à un autre réseau social" dans la section "Plus" de la boîte de dialogue Microsoft Outlook.
Connexion au réseau social dans l'onglet Fichier dans Outlook 2013
Outre le volet Personnes, vous pouvez également vous connecter à un réseau social depuis l'onglet "Fichier" de Microsoft Outlook 2013.
Étape 1 : Cliquez sur "Fichier" > "Info" > "Paramètres du compte" > "Comptes de réseaux sociaux".
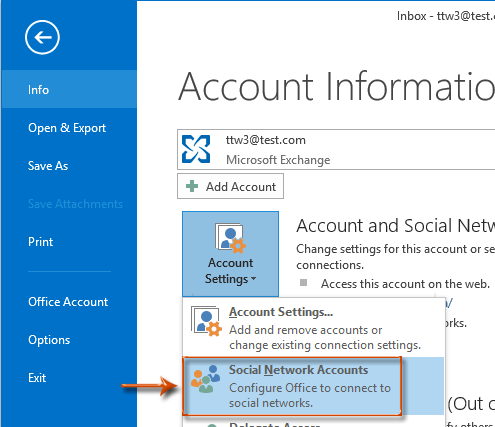
Étape 2 : Dans la boîte de dialogue Microsoft Outlook qui apparaît, cochez le réseau social auquel vous souhaitez vous connecter, entrez votre nom d'utilisateur et votre mot de passe, puis cliquez sur "Connecter" > "Terminer". Voir la description détaillée ci-dessus.
Connexion au réseau social en mode Contacts dans Outlook 2013
Il existe une troisième méthode pour se connecter à un réseau social dans Microsoft Outlook 2013.
Étape 1 : Passez à la vue "Contacts".
Étape 2 : Cliquez sur "Se connecter au réseau social" depuis le volet de navigation.

Étape 3 : Vous accéderez ensuite à la boîte de dialogue Microsoft Office. Vous pouvez suivre la même méthode pour vous connecter à votre réseau social.
Article connexe
Comment désactiver/désactiver le connecteur social dans Outlook ?
Meilleurs outils de productivité pour Office
Dernière nouvelle : Kutools pour Outlook lance sa version gratuite !
Découvrez le tout nouveau Kutools pour Outlook avec plus de100 fonctionnalités incroyables ! Cliquez pour télécharger dès maintenant !
📧 Automatisation des E-mails : Réponse automatique (disponible pour POP et IMAP) / Programmer l’envoi d’un e-mail / CC/BCC automatique par règle lors de l’envoi / Transfert automatique (règle avancée) / Ajouter automatiquement une salutation / Diviser automatiquement les e-mails multi-destinataires en messages individuels ...
📨 Gestion des E-mails : Rappeler lemail / Bloquer les e-mails frauduleux par objet et autres critères / Supprimer les doublons / Recherche Avancée / Organiser les dossiers ...
📁 Pièces jointes Pro : Enregistrement en lot / Détachement en lot / Compression en lot / Enregistrer automatiquement / Détachement automatique / Compression automatique ...
🌟 Interface magique : 😊Plus d’emojis élégants et amusants / Vous rappelle lorsque des e-mails importants arrivent / Réduire Outlook au lieu de fermer ...
👍 Fonctions en un clic : Répondre à tous avec pièces jointes / E-mails anti-phishing / 🕘Afficher le fuseau horaire de l’expéditeur ...
👩🏼🤝👩🏻 Contacts & Calendrier : Ajouter en lot des contacts à partir des e-mails sélectionnés / Diviser un groupe de contacts en groupes individuels / Supprimer le rappel d’anniversaire ...
Utilisez Kutools dans votre langue préférée – prend en charge l’Anglais, l’Espagnol, l’Allemand, le Français, le Chinois et plus de40 autres !


🚀 Téléchargement en un clic — Obtenez tous les compléments Office
Recommandé vivement : Kutools pour Office (5-en-1)
Un clic pour télécharger cinq installateurs en une seule fois — Kutools pour Excel, Outlook, Word, PowerPoint et Office Tab Pro. Cliquez pour télécharger dès maintenant !
- ✅ Praticité en un clic : téléchargez les cinq packages d’installation en une seule action.
- 🚀 Prêt pour toutes les tâches Office : installez les compléments dont vous avez besoin, quand vous en avez besoin.
- 🧰 Inclus : Kutools pour Excel / Kutools pour Outlook / Kutools pour Word / Office Tab Pro / Kutools pour PowerPoint