Comment afficher uniquement les tâches du jour dans la vue des tâches et la barre des tâches dans Outlook?
Certains utilisateurs d'Outlook sont habitués à créer des horaires de travail et à créer une série de tâches dans Microsoft Outlook. En conséquence, il y a trop de tâches pour trouver celles dont vous devez vous occuper ces derniers jours. En fait, vous pouvez filtrer les tâches d'aujourd'hui et les afficher uniquement. Dans cet article, je décrirai comment afficher uniquement les tâches du jour dans la vue des tâches et uniquement la tâche du jour dans la barre des tâches dans Outlook.
Afficher uniquement les tâches du jour dans la vue des tâches dans Outlook 2010 et 2013
Afficher uniquement les tâches du jour dans la vue des tâches dans Outlook 2007
Afficher uniquement les tâches du jour dans la barre des tâches
- Automatisez l'envoi d'e-mails avec CC / BCC automatique, Transfert automatique par des règles ; envoyer Réponse automatique (Out of Office) sans nécessiter de serveur Exchange...
- Recevez des rappels comme Avertissement BCC lorsque vous répondez à tous alors que vous êtes dans la liste BCC, et Rappeler en cas de pièces jointes manquantes pour les pièces jointes oubliées...
- Améliorez l'efficacité de la messagerie avec Répondre (à tous) avec pièces jointes, Ajouter automatiquement un message d'accueil ou une date et une heure dans la signature ou l'objet, Répondre à plusieurs e-mails
- Rationalisez l'envoi d'e-mails avec Rappel des e-mails, Outils de fixation (Tout compresser, Tout enregistrer automatiquement...), Supprimer les doublonset Rapport rapide
 Afficher uniquement les tâches du jour dans la vue des tâches dans Outlook 2010 et 2013
Afficher uniquement les tâches du jour dans la vue des tâches dans Outlook 2010 et 2013
Si vous devez afficher uniquement les tâches du jour dans la vue des tâches de Microsoft Outlook 2010 et 2013, passez d'abord à la vue des tâches et ouvrez le dossier de tâches spécifié que vous souhaitez afficher uniquement la tâche du jour, puis cliquez sur le bouton Change de vue > Aujourd'hui sur le Voir languette.

 Afficher uniquement les tâches du jour dans la vue des tâches dans Outlook 2007
Afficher uniquement les tâches du jour dans la vue des tâches dans Outlook 2007
Si vous devez afficher uniquement les tâches du jour dans un dossier de tâches spécifié dans Microsoft Outlook 2007, vous devez configurer les paramètres d'affichage et créer un filtre personnalisé.
Étape 1: passez à la vue des tâches et ouvrez le dossier de tâches spécifié dans lequel vous n'afficherez que les tâches du jour.
Étape 2: cliquez sur le Voir > Vue actuelle > Personnaliser la vue actuelle pour ouvrir la boîte de dialogue Vue personnalisée.
Étape 3: Dans la boîte de dialogue contextuelle Personnaliser la vue, cliquez sur le Filtre .

Étape 4: Maintenant que vous entrez dans la boîte de dialogue Filtre, accédez à la Avancé onglet, et:
(1) Cliquez sur le Classé > Tous les champs de tâche > Date d'échéance;
(2) Cliquez sur le État et spécifiez le le ou avant le dans la liste déroulante;
(3) Dans le Valeur boîte, entrez le texte de Aujourd'hui;
(4) Cliquez sur le Ajouter à la liste .
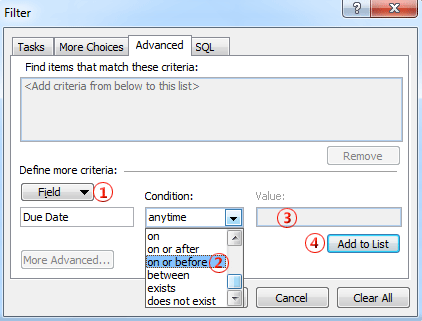
Étape 5: cliquez sur les deux OK boutons pour quitter deux boîtes de dialogue.
Ensuite, vous ne verrez que les tâches dont la date d'échéance est égale ou antérieure à aujourd'hui dans le dossier des tâches en cours, et les autres sont immédiatement masquées.
 Afficher uniquement les tâches du jour dans la barre des tâches
Afficher uniquement les tâches du jour dans la barre des tâches
La méthode suivante vous guidera dans l'affichage uniquement de la tâche du jour dans la barre des tâches de Microsoft Outlook.
Étape 1: assurez-vous que les tâches s'affichent dans la barre des tâches. Sinon, cliquez sur le Bar à faire > Tâches sur le Voir languette.
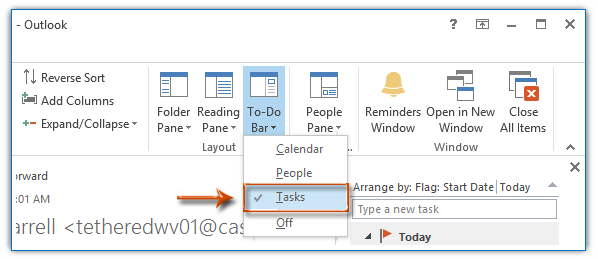
Dans Outlook 2007, vous pouvez cliquer sur le Voir > Bar à faire, puis assurez-vous que les deux Normal et Liste de tâches sont cochés dans le sous-menu.
Étape 2: Faites un clic droit sur le texte de Organiser par au-dessus de la liste des tâches dans la barre des tâches et sélectionnez le Paramètres d'affichage (ou Coutume dans Outlook 2007) dans le menu contextuel.

Étape 3: Ensuite, vous verrez la boîte de dialogue Paramètres d'affichage avancés (ou la boîte de dialogue Personnaliser la vue), et vous pouvez suivre de la même manière que nous l'avons décrit dans Outlook 2007 pour filtrer les tâches d'aujourd'hui.
Meilleurs outils de productivité bureautique
Kutools for Outlook - Plus de 100 fonctionnalités puissantes pour booster votre Outlook
🤖 Assistant de messagerie IA: E-mails professionnels instantanés avec la magie de l'IA : un clic pour des réponses géniales, un ton parfait, une maîtrise multilingue. Transformez l’emailing sans effort ! ...
📧 Email Automation: Absent du bureau (disponible pour POP et IMAP) / Programmer l'envoi d'e-mails / Auto CC/BCC par règles lors de l'envoi d'un e-mail / Transfert automatique (règles avancées) / Ajouter un message d'accueil automatique / Divisez automatiquement les e-mails multi-destinataires en messages individuels
(I.e. Email Management: Rappel facile des e-mails / Bloquer les e-mails frauduleux par sujets et autres / Supprimer les e-mails en double / Recherche Avancée / Consolider les dossiers
(I.e. Pièces jointes Pro: Sauvegarde par lots / Détachement par lots / Compression par lots / Enregistrement automatique / Détachement automatique / Compression automatique
???? Magie de l'interface: 😊Plus d'émojis jolis et cool / Boostez votre productivité Outlook avec des vues à onglets / Réduire Outlook au lieu de fermer
???? Merveilles en un clic: Répondre à tous avec les pièces jointes entrantes / E-mails anti-hameçonnage / 🕘Afficher le fuseau horaire de l'expéditeur
👩🏼🤝👩🏻 Contacts et calendrier: Ajouter par lots des contacts à partir des e-mails sélectionnés / Diviser un groupe de contacts en groupes individuels / Supprimer les rappels d'anniversaire
infos Caractéristiques 100 Attendez votre exploration ! Cliquez ici pour en savoir plus.

