Comment afficher et désactiver l'aperçu du calendrier dans Outlook ?
Vous avez peut-être remarqué les aperçus magiques dans Microsoft Outlook 2013. Dans cet article, je vais vous montrer comment afficher et épingler les aperçus, ainsi que comment désactiver facilement les aperçus dans Microsoft Outlook 2013.
Afficher et ancrer l'aperçu du Calendrier
Désactiver l'aperçu du Calendrier
Afficher et ancrer l'aperçu du Calendrier dans Outlook 2013
Afficher l'aperçu du Calendrier : déplacez la souris sur "Calendrier" ou sur l'icône du Calendrier ![]() en bas d'Outlook, l'aperçu du Calendrier apparaîtra. Voir la capture d'écran ci-dessous :
en bas d'Outlook, l'aperçu du Calendrier apparaîtra. Voir la capture d'écran ci-dessous :
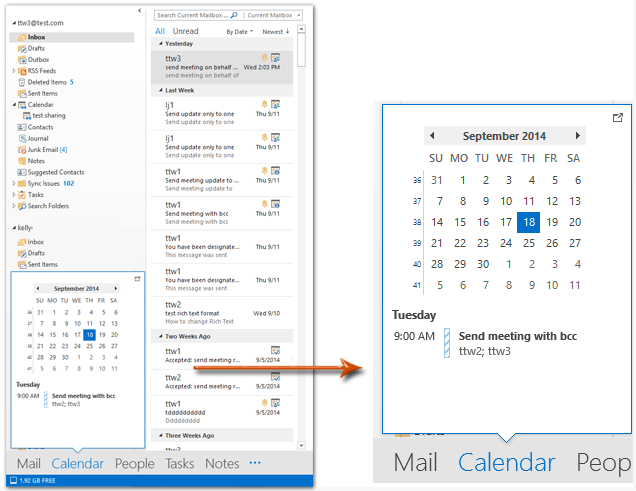
Si vous devez ancrer l'aperçu du Calendrier, cliquez simplement sur le bouton d'ancrage en haut à droite de l'aperçu, et l'aperçu s'affichera dans la barre des tâches dès que possible. Voir la capture d'écran :
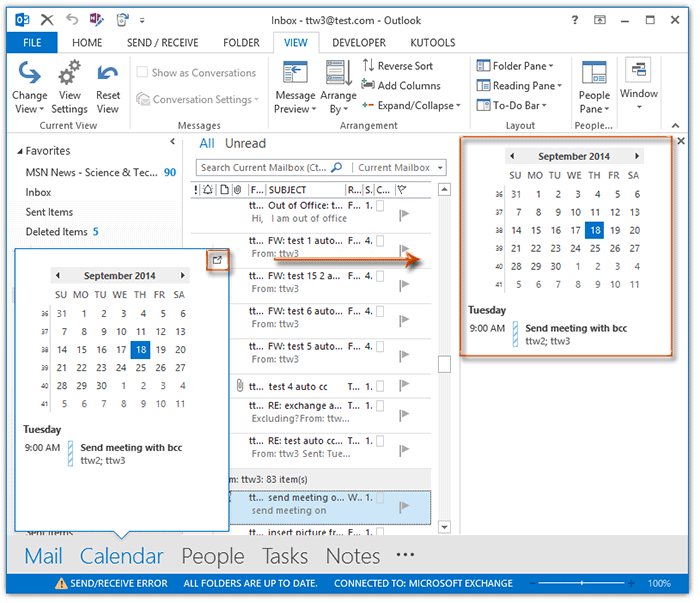
Désactiver l'aperçu du Calendrier dans Outlook 2013
Certains utilisateurs d'Outlook n'aiment peut-être pas cet aperçu et le trouvent ennuyeux. Cependant, il semble qu'il n'y ait aucun moyen simple de désactiver directement l'aperçu depuis Outlook. Ici, je vais introduire une astuce pour désactiver l'aperçu du Calendrier dans Microsoft Outlook 2013.
Étape 1 : Cliquez sur les points de suspension ![]() en bas du Volet de navigation, puis sélectionnez "Options de navigation" dans le menu contextuel qui apparaît.
en bas du Volet de navigation, puis sélectionnez "Options de navigation" dans le menu contextuel qui apparaît.
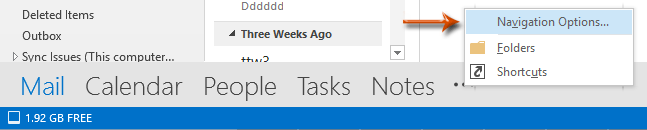
Étape 2 : Dans la boîte de dialogue Options de navigation, changez le "Nombre maximum d'éléments visibles" à "1", gardez "Mail" en premier dans la zone "Afficher dans cet ordre", et cliquez sur le bouton "OK".
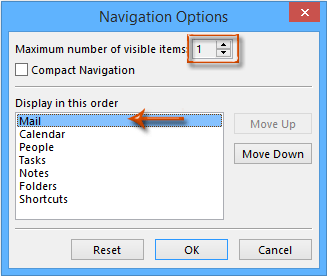
Ensuite, vous verrez que tous les boutons ou textes sont masqués, sauf le Mail en bas du Volet de navigation. Dans ce cas, il est impossible de voir les aperçus du Calendrier, des Individus, des Tâches, etc.
Remarque : Dans ce cas, les utilisateurs ne peuvent pas changer les vues d'Outlook en cliquant directement sur Calendrier/Individus/Tâche en bas du Volet de navigation. Alternativement, les raccourcis clavier sont un moyen facile pour changer les vues d'Outlook :
| Séquence | Vue Outlook | Raccourcis clavier |
|---|---|---|
| 1 | "Ctrl" + "1" | |
| 2 | Calendrier | "Ctrl" + "2" |
| 3 | Individus | "Ctrl" + "3" |
| 4 | Tâches | "Ctrl" + "4" |
| 5 | Notes | "Ctrl" + "5" |
| 6 | Dossiers | "Ctrl" + "6" |
Outre les raccourcis clavier, vous pouvez également changer les vues d'Outlook en cliquant sur les points de suspension ![]() en bas du Volet de navigation > "Calendrier"/"Individus"/"Tâches"
en bas du Volet de navigation > "Calendrier"/"Individus"/"Tâches"
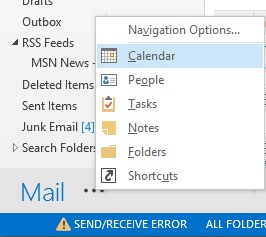
Meilleurs outils de productivité pour Office
Dernière nouvelle : Kutools pour Outlook lance sa version gratuite !
Découvrez le tout nouveau Kutools pour Outlook avec plus de100 fonctionnalités incroyables ! Cliquez pour télécharger dès maintenant !
📧 Automatisation des E-mails : Réponse automatique (disponible pour POP et IMAP) / Programmer l’envoi d’un e-mail / CC/BCC automatique par règle lors de l’envoi / Transfert automatique (règle avancée) / Ajouter automatiquement une salutation / Diviser automatiquement les e-mails multi-destinataires en messages individuels ...
📨 Gestion des E-mails : Rappeler lemail / Bloquer les e-mails frauduleux par objet et autres critères / Supprimer les doublons / Recherche Avancée / Organiser les dossiers ...
📁 Pièces jointes Pro : Enregistrement en lot / Détachement en lot / Compression en lot / Enregistrer automatiquement / Détachement automatique / Compression automatique ...
🌟 Interface magique : 😊Plus d’emojis élégants et amusants / Vous rappelle lorsque des e-mails importants arrivent / Réduire Outlook au lieu de fermer ...
👍 Fonctions en un clic : Répondre à tous avec pièces jointes / E-mails anti-phishing / 🕘Afficher le fuseau horaire de l’expéditeur ...
👩🏼🤝👩🏻 Contacts & Calendrier : Ajouter en lot des contacts à partir des e-mails sélectionnés / Diviser un groupe de contacts en groupes individuels / Supprimer le rappel d’anniversaire ...
Utilisez Kutools dans votre langue préférée – prend en charge l’Anglais, l’Espagnol, l’Allemand, le Français, le Chinois et plus de40 autres !


🚀 Téléchargement en un clic — Obtenez tous les compléments Office
Recommandé vivement : Kutools pour Office (5-en-1)
Un clic pour télécharger cinq installateurs en une seule fois — Kutools pour Excel, Outlook, Word, PowerPoint et Office Tab Pro. Cliquez pour télécharger dès maintenant !
- ✅ Praticité en un clic : téléchargez les cinq packages d’installation en une seule action.
- 🚀 Prêt pour toutes les tâches Office : installez les compléments dont vous avez besoin, quand vous en avez besoin.
- 🧰 Inclus : Kutools pour Excel / Kutools pour Outlook / Kutools pour Word / Office Tab Pro / Kutools pour PowerPoint