Comment envoyer une mise à jour de réunion à un seul participant (nouveau) dans Outlook ?
Disons que vous avez envoyé une invitation à une réunion via Outlook à plusieurs personnes, et que vous avez mis à jour l'horaire de la réunion tout en enregistrant le processus de planification. Maintenant, vous devez envoyer le processus de planification uniquement à votre manager — comment pourriez-vous faire cela ? En réalité, Microsoft Outlook permet aux utilisateurs d'envoyer des mises à jour de réunion à un seul ou nouveau participant.
Pour envoyer des mises à jour de réunion à un seul participant dans Microsoft Outlook, vous pouvez procéder comme suit :
Étape 1. Passez à la vue "Calendrier", ouvrez la réunion pour laquelle vous allez envoyer une mise à jour, et apportez toutes les modifications nécessaires à la réunion.
Étape 2. Dans la fenêtre Réunion, cliquez sur le bouton "À".
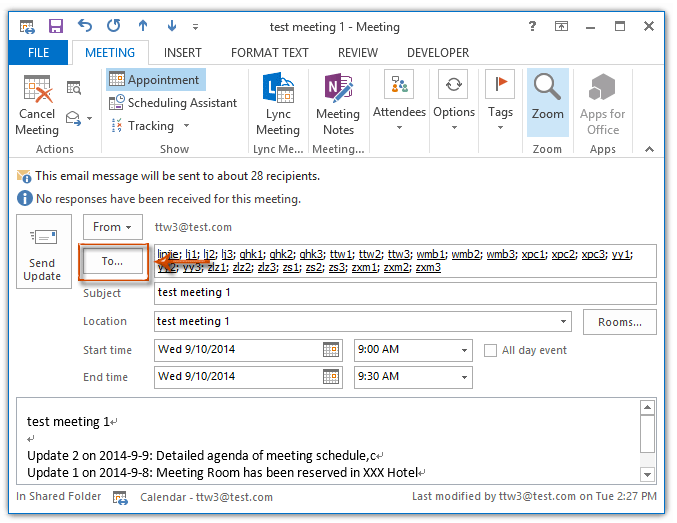
Étape 3. Dans la boîte de dialogue "Sélectionner les participants et les ressources" qui apparaît, trouvez et sélectionnez le participant auquel vous enverrez la mise à jour, cliquez sur le bouton "Requis ->", puis sur le bouton "OK".
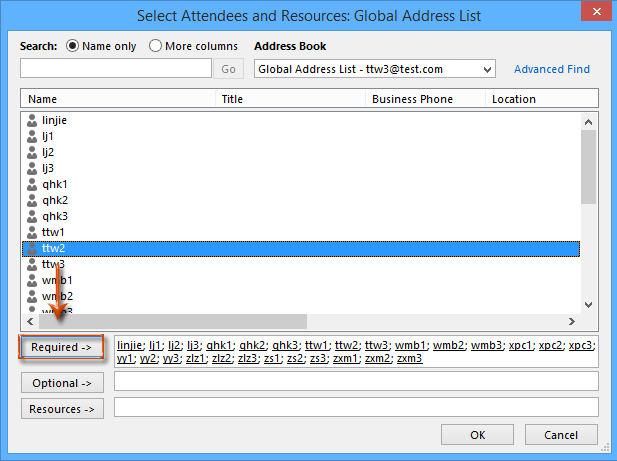
Remarque : Si vous connaissez clairement l’adresse e-mail du participant, vous pouvez ignorer les étapes 2 et 3 et simplement entrer l’adresse e-mail du participant directement dans le champ "À".
Étape 4. De retour dans la fenêtre Réunion, cliquez sur le bouton "Envoyer la mise à jour".
Étape 5. Dans la boîte de dialogue "Envoyer la mise à jour aux participants" qui s'affiche, sélectionnez l'option "Envoyer les mises à jour uniquement aux participants ajoutés ou supprimés", puis cliquez sur le bouton "OK".
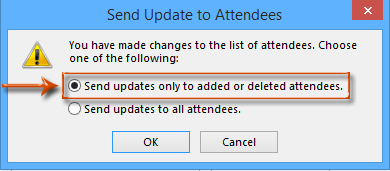
Remarque : Même si le nouveau participant ajouté était inclus dans l'invitation originale, tous les doublons seront automatiquement supprimés après avoir envoyé la mise à jour.
Meilleurs outils de productivité pour Office
Dernière nouvelle : Kutools pour Outlook lance sa version gratuite !
Découvrez le tout nouveau Kutools pour Outlook avec plus de100 fonctionnalités incroyables ! Cliquez pour télécharger dès maintenant !
📧 Automatisation des E-mails : Réponse automatique (disponible pour POP et IMAP) / Programmer l’envoi d’un e-mail / CC/BCC automatique par règle lors de l’envoi / Transfert automatique (règle avancée) / Ajouter automatiquement une salutation / Diviser automatiquement les e-mails multi-destinataires en messages individuels ...
📨 Gestion des E-mails : Rappeler lemail / Bloquer les e-mails frauduleux par objet et autres critères / Supprimer les doublons / Recherche Avancée / Organiser les dossiers ...
📁 Pièces jointes Pro : Enregistrement en lot / Détachement en lot / Compression en lot / Enregistrer automatiquement / Détachement automatique / Compression automatique ...
🌟 Interface magique : 😊Plus d’emojis élégants et amusants / Vous rappelle lorsque des e-mails importants arrivent / Réduire Outlook au lieu de fermer ...
👍 Fonctions en un clic : Répondre à tous avec pièces jointes / E-mails anti-phishing / 🕘Afficher le fuseau horaire de l’expéditeur ...
👩🏼🤝👩🏻 Contacts & Calendrier : Ajouter en lot des contacts à partir des e-mails sélectionnés / Diviser un groupe de contacts en groupes individuels / Supprimer le rappel d’anniversaire ...
Utilisez Kutools dans votre langue préférée – prend en charge l’Anglais, l’Espagnol, l’Allemand, le Français, le Chinois et plus de40 autres !


🚀 Téléchargement en un clic — Obtenez tous les compléments Office
Recommandé vivement : Kutools pour Office (5-en-1)
Un clic pour télécharger cinq installateurs en une seule fois — Kutools pour Excel, Outlook, Word, PowerPoint et Office Tab Pro. Cliquez pour télécharger dès maintenant !
- ✅ Praticité en un clic : téléchargez les cinq packages d’installation en une seule action.
- 🚀 Prêt pour toutes les tâches Office : installez les compléments dont vous avez besoin, quand vous en avez besoin.
- 🧰 Inclus : Kutools pour Excel / Kutools pour Outlook / Kutools pour Word / Office Tab Pro / Kutools pour PowerPoint