Comment rechercher un dossier par son nom dans Outlook ?
Par exemple, vous avez créé de nombreux dossiers de courrier électronique dans Outlook. Lorsqu'un dossier personnel spécifique doit être ouvert, vous devez développer plusieurs dossiers jusqu'à ce que le dossier spécifié apparaisse. Il est fastidieux de développer plusieurs dossiers un par un juste pour ouvrir un dossier personnel spécifique. En réalité, si vous vous souvenez du nom du dossier, tout devient plus facile. Dans ce tutoriel, nous vous fournirons une méthode pour trouver un dossier par son nom dans Outlook au lieu de développer les dossiers un par un pour retrouver le dossier.
Rechercher un dossier par son nom dans Outlook avec un code VBA
Rechercher un dossier par son nom à travers les comptes dans Outlook avec Kutools pour Outlook![]()
Rechercher un dossier par son nom dans Outlook avec un code VBA
Avec le code VBA suivant, vous pouvez facilement trouver un dossier spécifique par son nom.
Remarque : Vous devez vous souvenir du nom du dossier afin d'utiliser ce code VBA.
1. Appuyez sur les touches Alt + F11 du clavier pour ouvrir la fenêtre Microsoft Visual Basic for Applications.
2. Double-cliquez ensuite sur Projet1 > Objet Microsoft Outlook > ThisOutlookSession pour ouvrir la fenêtre Projet1 – ThisOutlookSession. Voir capture d'écran :
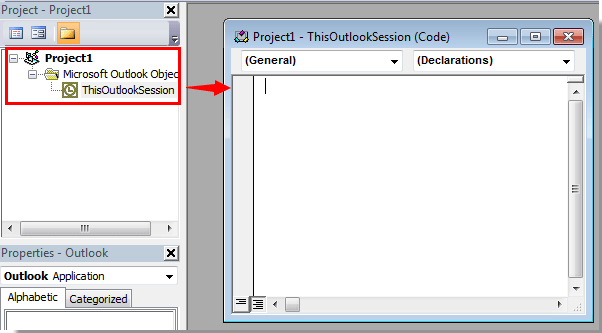
3. Copiez et collez le code VBA suivant dans la fenêtre Projet1 – ThisOutlookSession.
VBA : trouver un dossier par son nom
Sub FindFolderByName()
Dim Name As String
Dim FoundFolder As Folder
Name = InputBox("Find Name:", "Search Folder")
If Len(Trim$(Name)) = 0 Then Exit Sub
Set FoundFouder = FindInFolders(Application.Session.Folders, Name)
If Not FoundFouder Is Nothing Then
If MsgBox("Activate Folder: " & vbCrLf & FoundFouder.FolderPath, vbQuestion Or vbYesNo) = vbYes Then
Set Application.ActiveExplorer.CurrentFolder = FoundFouder
End If
Else
MsgBox "Not Found", vbInformation
End If
End Sub
Function FindInFolders(TheFolders As Outlook.Folders, Name As String)
Dim SubFolder As Outlook.MAPIFolder
On Error Resume Next
Set FindInFolders = Nothing
For Each SubFolder In TheFolders
If LCase(SubFolder.Name) Like LCase(Name) Then
Set FindInFolders = SubFolder
Exit For
Else
Set FindInFolders = FindInFolders(SubFolder.Folders, Name)
If Not FindInFolders Is Nothing Then Exit For
End If
Next
End Function
4. Appuyez ensuite sur la touche F5 du clavier pour exécuter le code VBA.
5. Dans la boîte de dialogue Macros, cliquez sur le bouton Exécuter.
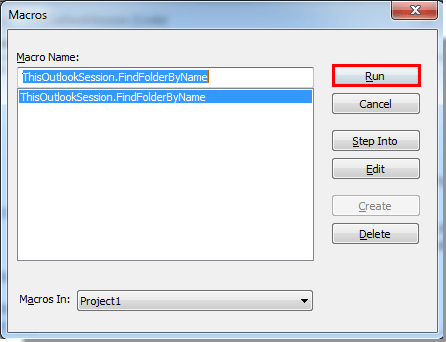
6. Dans la boîte de dialogue Rechercher un dossier qui apparaît, saisissez le nom du dossier dans la zone de texte, puis cliquez sur le bouton OK. Voir capture d'écran :

7. Une boîte de dialogue Microsoft Outlook apparaît, elle montre le chemin de votre dossier souhaité, puis cliquez sur le bouton Oui.
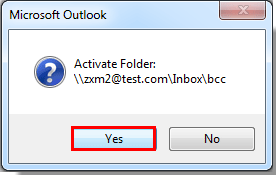
8. Le dossier de courrier électronique spécifié s'ouvrira immédiatement.
Remarque : Ce code VBA peut être appliqué à Outlook 2007, 2010 et 2013.
Rechercher un dossier par son nom à travers les comptes dans Outlook avec Kutools pour Outlook
Si vous n'êtes pas doué en VBA, vous pouvez essayer l'utilitaire Go To de Kutools pour Outlook, qui peut rechercher et trouver un dossier par son nom ou caractère spécifique, puis y accéder directement.
Installez gratuitement Kutools pour Outlook, puis suivez les étapes ci-dessous :
1. Cliquez sur Kutools Plus > Dossier > Go To.
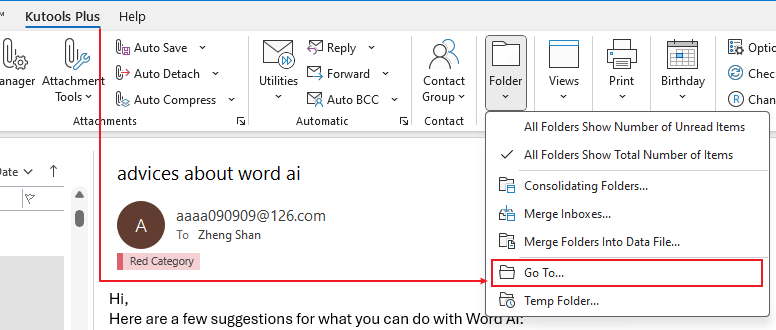
2. Dans la boîte de dialogue Go To, saisissez le nom du dossier ou des caractères spécifiques dans la barre de recherche, puis les dossiers correspondants sont listés.
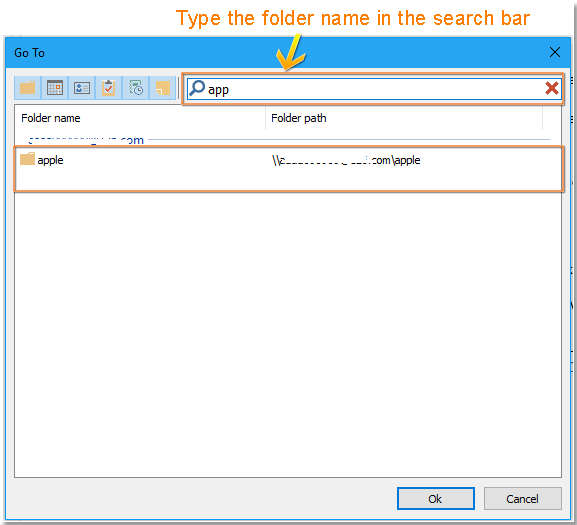
3. Double-cliquez sur le nom du dossier que vous souhaitez ouvrir, puis le dossier s'ouvre.
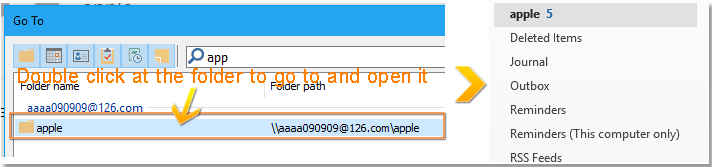
Démo
Meilleurs outils de productivité pour Office
Dernière nouvelle : Kutools pour Outlook lance sa version gratuite !
Découvrez le tout nouveau Kutools pour Outlook avec plus de100 fonctionnalités incroyables ! Cliquez pour télécharger dès maintenant !
📧 Automatisation des E-mails : Réponse automatique (disponible pour POP et IMAP) / Programmer l’envoi d’un e-mail / CC/BCC automatique par règle lors de l’envoi / Transfert automatique (règle avancée) / Ajouter automatiquement une salutation / Diviser automatiquement les e-mails multi-destinataires en messages individuels ...
📨 Gestion des E-mails : Rappeler lemail / Bloquer les e-mails frauduleux par objet et autres critères / Supprimer les doublons / Recherche Avancée / Organiser les dossiers ...
📁 Pièces jointes Pro : Enregistrement en lot / Détachement en lot / Compression en lot / Enregistrer automatiquement / Détachement automatique / Compression automatique ...
🌟 Interface magique : 😊Plus d’emojis élégants et amusants / Vous rappelle lorsque des e-mails importants arrivent / Réduire Outlook au lieu de fermer ...
👍 Fonctions en un clic : Répondre à tous avec pièces jointes / E-mails anti-phishing / 🕘Afficher le fuseau horaire de l’expéditeur ...
👩🏼🤝👩🏻 Contacts & Calendrier : Ajouter en lot des contacts à partir des e-mails sélectionnés / Diviser un groupe de contacts en groupes individuels / Supprimer le rappel d’anniversaire ...
Utilisez Kutools dans votre langue préférée – prend en charge l’Anglais, l’Espagnol, l’Allemand, le Français, le Chinois et plus de40 autres !


🚀 Téléchargement en un clic — Obtenez tous les compléments Office
Recommandé vivement : Kutools pour Office (5-en-1)
Un clic pour télécharger cinq installateurs en une seule fois — Kutools pour Excel, Outlook, Word, PowerPoint et Office Tab Pro. Cliquez pour télécharger dès maintenant !
- ✅ Praticité en un clic : téléchargez les cinq packages d’installation en une seule action.
- 🚀 Prêt pour toutes les tâches Office : installez les compléments dont vous avez besoin, quand vous en avez besoin.
- 🧰 Inclus : Kutools pour Excel / Kutools pour Outlook / Kutools pour Word / Office Tab Pro / Kutools pour PowerPoint