Comment créer un rappel de récurrence horaire (toutes les heures) dans Outlook ?
Par défaut, vous ne pouvez créer que des modèles de récurrence Quotidien, Hebdomadaire, Mensuel et Annuel dans Outlook. Pour créer une récurrence horaire, il n'y a pas de fonctionnalité directe pour cela dans Outlook. Pour créer un rappel de récurrence horaire dans Outlook, nous vous proposons deux méthodes dans ce tutoriel. Veuillez suivre les étapes ci-dessous.
Créer un rappel de récurrence horaire en mettant le rappel en veille à nouveau dans 1 heure
Créer un rappel de récurrence horaire en définissant une tâche horaire sous Windows
Créer un rappel de récurrence horaire en mettant le rappel en veille à nouveau dans 1 heure
Pour créer un rappel de récurrence horaire dans Outlook, vous pouvez créer un élément de calendrier et mettre le rappel en veille à nouveau dans « 1 heure » lorsque la boîte de dialogue Rappel apparaît.
1. Créez un rendez-vous, une réunion ou un événement sur toute la journée dans votre calendrier Outlook.
2. Lorsque la boîte de dialogue « Rappel » apparaît, sélectionnez « 1 heure » dans la liste déroulante « Cliquez sur Répéter pour être rappelé à nouveau dans ». Ensuite, cliquez sur le bouton « Répéter ».

3. Après avoir mis en veille, la boîte de dialogue « Rappel » réapparaîtra 1 heure plus tard, puis vous devrez manuellement définir l'élément pour être rappelé à nouveau dans 1 heure jusqu'à ce que vous rejetiez cet élément.
Créer un rappel de récurrence horaire en définissant une tâche horaire sous Windows
Outre la méthode ci-dessus, vous pouvez créer un rappel de récurrence horaire en définissant une tâche horaire sous Windows 7. Veuillez suivre les étapes ci-dessous.
1. Cliquez sur le bouton « Démarrer », puis cliquez sur « Panneau de configuration ». Voir capture d'écran :
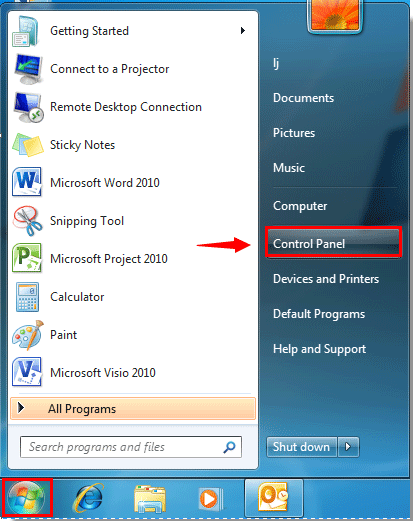
2. Dans la fenêtre « Panneau de configuration », sélectionnez « Grandes icônes » ou « Petites icônes » dans la liste déroulante « Affichage par », puis cliquez sur « Outils d'administration ».

3. Dans la fenêtre « Outils d'administration », double-cliquez sur « Planificateur de tâches ». Voir capture d'écran :

4. Dans la fenêtre « Planificateur de tâches », cliquez sur « Bibliothèque du Planificateur de tâches » dans la barre de gauche, puis cliquez sur « Créer une tâche » dans la barre de droite dans la section « Actions ».

5. Dans la fenêtre « Créer une tâche », procédez comme suit :
1). Allez à l'onglet « Général », tapez un nom pour la tâche dans la zone « Nom » ; remplissez la zone « Description » si nécessaire.

2). Puis allez à l'onglet « Déclencheurs », cliquez sur le bouton « Nouveau ». Voir capture d'écran :

3). Dans la boîte de dialogue « Nouveau déclencheur » :
a. Sélectionnez « Selon une planification » dans la liste déroulante « Démarrer la tâche » ;
b. Cochez l'option « Quotidien » dans la section « Paramètres ». Configurez la date et l'heure de « Début » ainsi que les jours de « Récurrence » selon vos besoins ;
c. Dans la section « Paramètres avancés », cochez la case « Répéter la tâche toutes les », puis sélectionnez « 1 heure » dans la case « Répéter la tâche toutes les ». Dans la case « pour une durée de », sélectionnez « Indéfiniment » ;
d. (Facultatif) Cochez la case « Expiration » pour définir la date et l'heure d'expiration si nécessaire ;
e. Cliquez sur le bouton « OK ». Voir capture d'écran :

4). De retour dans la fenêtre « Créer une tâche », allez à l'onglet « Actions », et cliquez sur le bouton « Nouveau ».

5). Dans la boîte de dialogue « Nouvelle action », choisissez « Afficher un message » dans la liste déroulante « Action ». Dans la section « Paramètres », remplissez les zones « Titre » et « Message », puis cliquez sur « OK ».

6). Ensuite, cliquez sur le bouton « OK » dans la fenêtre « Créer une tâche ».

7). De retour dans la fenêtre « Planificateur de tâches », cliquez sur le bouton « Fermer ». Ensuite, fermez toutes les boîtes de dialogue.
Lorsque l'heure de début est atteinte, une boîte de dialogue s'affichera toutes les heures comme indiqué ci-dessous. Veuillez cliquer sur le bouton « OK ».

Remarque : Cette méthode ne fonctionne pas sous Windows 8. Si vous devez définir un rappel horaire sous Windows 8, veuillez visiter ce lien : http://www.askvg.com/fix-cant-create-tasks-to-display-messages-in-windows-8-task-scheduler/.
Meilleurs outils de productivité pour Office
Dernière nouvelle : Kutools pour Outlook lance sa version gratuite !
Découvrez le tout nouveau Kutools pour Outlook avec plus de100 fonctionnalités incroyables ! Cliquez pour télécharger dès maintenant !
📧 Automatisation des E-mails : Réponse automatique (disponible pour POP et IMAP) / Programmer l’envoi d’un e-mail / CC/BCC automatique par règle lors de l’envoi / Transfert automatique (règle avancée) / Ajouter automatiquement une salutation / Diviser automatiquement les e-mails multi-destinataires en messages individuels ...
📨 Gestion des E-mails : Rappeler lemail / Bloquer les e-mails frauduleux par objet et autres critères / Supprimer les doublons / Recherche Avancée / Organiser les dossiers ...
📁 Pièces jointes Pro : Enregistrement en lot / Détachement en lot / Compression en lot / Enregistrer automatiquement / Détachement automatique / Compression automatique ...
🌟 Interface magique : 😊Plus d’emojis élégants et amusants / Vous rappelle lorsque des e-mails importants arrivent / Réduire Outlook au lieu de fermer ...
👍 Fonctions en un clic : Répondre à tous avec pièces jointes / E-mails anti-phishing / 🕘Afficher le fuseau horaire de l’expéditeur ...
👩🏼🤝👩🏻 Contacts & Calendrier : Ajouter en lot des contacts à partir des e-mails sélectionnés / Diviser un groupe de contacts en groupes individuels / Supprimer le rappel d’anniversaire ...
Utilisez Kutools dans votre langue préférée – prend en charge l’Anglais, l’Espagnol, l’Allemand, le Français, le Chinois et plus de40 autres !


🚀 Téléchargement en un clic — Obtenez tous les compléments Office
Recommandé vivement : Kutools pour Office (5-en-1)
Un clic pour télécharger cinq installateurs en une seule fois — Kutools pour Excel, Outlook, Word, PowerPoint et Office Tab Pro. Cliquez pour télécharger dès maintenant !
- ✅ Praticité en un clic : téléchargez les cinq packages d’installation en une seule action.
- 🚀 Prêt pour toutes les tâches Office : installez les compléments dont vous avez besoin, quand vous en avez besoin.
- 🧰 Inclus : Kutools pour Excel / Kutools pour Outlook / Kutools pour Word / Office Tab Pro / Kutools pour PowerPoint