Comment créer une réunion/répétition récurrente à différents moments dans Outlook ?
Par défaut, lorsque vous créez une réunion ou un rendez-vous récurrent dans Outlook, toute la série de la réunion ou du rendez-vous récurrent aura une heure et une date régulières. Outlook ne fournit aucune fonctionnalité pour créer des réunions ou des rendez-vous récurrents à différents moments. Si vous souhaitez créer des réunions ou des rendez-vous récurrents à différents moments, vous devez d'abord créer une réunion ou un rendez-vous récurrent, puis modifier manuellement les réunions ou rendez-vous spécifiés dans Outlook. Veuillez procéder comme suit.
Créer une réunion/répétition récurrente à différents moments dans Outlook
Partie 1 : Créer une réunion ou un rendez-vous récurrent
Partie 2 : Modifier les réunions ou rendez-vous spécifiés à différents moments
Créer une réunion/répétition récurrente à différents moments dans Outlook
Pour créer une réunion/répétition récurrente à différents moments dans Outlook, veuillez procéder comme suit.
Partie 1 : Créer une réunion ou un rendez-vous récurrent
1. Tout d'abord, vous devez créer une nouvelle réunion ou un nouveau rendez-vous dans votre calendrier Outlook.
2. Dans la fenêtre "Réunion" ou "Rendez-vous", remplissez les champs "Sujet" et "Emplacement", puis cliquez sur "Récurrence" sous l'onglet "Réunion".

Remarque : Si c'est une réunion que vous créez, laissez le champ "À" vide.
3. Dans la boîte de dialogue "Récurrence de rendez-vous", définissez l'"Heure du rendez-vous", le "Modèle de récurrence" et la "Plage de récurrence" selon vos besoins, puis cliquez enfin sur le bouton "OK".

4. Maintenant, enregistrez la réunion ou le rendez-vous récurrent.
1). Pour un rendez-vous récurrent, cliquez sur le bouton "Enregistrer et fermer" sous l'onglet "Série de rendez-vous";
2). Pour une réunion récurrente, cliquez sur le bouton "Enregistrer" pour l'enregistrer. Voir capture d'écran :
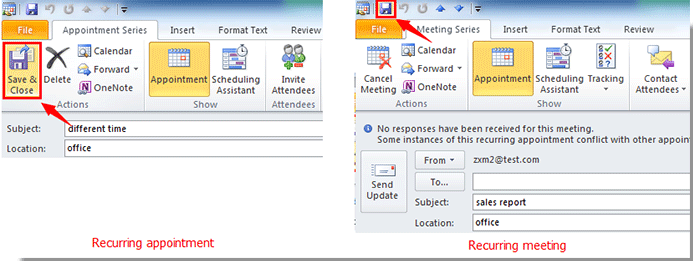
5. Ensuite, la fenêtre "Rendez-vous" se ferme automatiquement. Mais vous devez cliquer manuellement sur le bouton "Fermer" pour fermer la fenêtre "Réunion".
Partie 2 : Modifier les réunions ou rendez-vous spécifiés à différents moments
Après avoir créé une série de réunions ou de rendez-vous récurrents, vous devez maintenant modifier manuellement les réunions ou rendez-vous spécifiés à différents moments.
Par exemple, vous avez créé une réunion ou un rendez-vous récurrent appelé rapport de vente, qui se répétera chaque semaine le jeudi. Maintenant, vous souhaitez changer la réunion du 14 au 15, et la réunion du 28 au 31. Voir capture d'écran :

1. Double-cliquez pour ouvrir la réunion ou le rendez-vous du 14. Lorsqu'une boîte de dialogue "Ouvrir un élément récurrent" apparaît, cochez l'option "Ouvrir cette occurrence" et cliquez sur le bouton "OK" dans Outlook 2010 ou 2007.

Astuce : Dans Outlook 2013, cliquez sur "Juste celle-ci" dans la boîte "Ouvrir un élément récurrent".
2. Dans la nouvelle fenêtre "Occurrence de réunion" ou "Occurrence de rendez-vous", changez l'"Heure de début" au 15. Ensuite, enregistrez les modifications. Voir capture d'écran :

3. Dans la boîte de dialogue contextuelle, cliquez sur le bouton "Oui".

4. Fermez manuellement la fenêtre "Occurrence de réunion".
Ensuite, modifiez séparément d'autres réunions ou rendez-vous spécifiés avec la méthode ci-dessus.
Après avoir changé à différents moments, vous pouvez voir les différences comme indiqué ci-dessous.

Remarques :
1. Pour une réunion récurrente, vous devez ajouter des participants afin d'envoyer la demande de réunion.
1). Veuillez double-cliquer sur une récurrence de réunion, cocher l'option "Ouvrir la série", puis cliquer sur le bouton "OK".
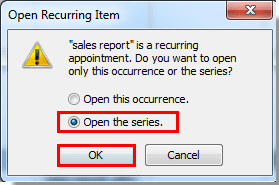
2). Dans la fenêtre "Série de réunions", ajoutez les adresses e-mail des participants dans le champ "À", puis cliquez sur le bouton "Envoyer" pour l'envoyer.
2. Notez que si vous avez modifié deux occurrences de réunion dans la série de réunions, après avoir cliqué sur le bouton "Envoyer", Outlook enverra trois e-mails de demande de réunion aux participants. Si vous en avez modifié quatre, il enverra cinq e-mails de demande de réunion. Cela signifie que vous recevrez les réunions à des dates différentes séparément.
Meilleurs outils de productivité pour Office
Dernière nouvelle : Kutools pour Outlook lance sa version gratuite !
Découvrez le tout nouveau Kutools pour Outlook avec plus de100 fonctionnalités incroyables ! Cliquez pour télécharger dès maintenant !
📧 Automatisation des E-mails : Réponse automatique (disponible pour POP et IMAP) / Programmer l’envoi d’un e-mail / CC/BCC automatique par règle lors de l’envoi / Transfert automatique (règle avancée) / Ajouter automatiquement une salutation / Diviser automatiquement les e-mails multi-destinataires en messages individuels ...
📨 Gestion des E-mails : Rappeler lemail / Bloquer les e-mails frauduleux par objet et autres critères / Supprimer les doublons / Recherche Avancée / Organiser les dossiers ...
📁 Pièces jointes Pro : Enregistrement en lot / Détachement en lot / Compression en lot / Enregistrer automatiquement / Détachement automatique / Compression automatique ...
🌟 Interface magique : 😊Plus d’emojis élégants et amusants / Vous rappelle lorsque des e-mails importants arrivent / Réduire Outlook au lieu de fermer ...
👍 Fonctions en un clic : Répondre à tous avec pièces jointes / E-mails anti-phishing / 🕘Afficher le fuseau horaire de l’expéditeur ...
👩🏼🤝👩🏻 Contacts & Calendrier : Ajouter en lot des contacts à partir des e-mails sélectionnés / Diviser un groupe de contacts en groupes individuels / Supprimer le rappel d’anniversaire ...
Utilisez Kutools dans votre langue préférée – prend en charge l’Anglais, l’Espagnol, l’Allemand, le Français, le Chinois et plus de40 autres !


🚀 Téléchargement en un clic — Obtenez tous les compléments Office
Recommandé vivement : Kutools pour Office (5-en-1)
Un clic pour télécharger cinq installateurs en une seule fois — Kutools pour Excel, Outlook, Word, PowerPoint et Office Tab Pro. Cliquez pour télécharger dès maintenant !
- ✅ Praticité en un clic : téléchargez les cinq packages d’installation en une seule action.
- 🚀 Prêt pour toutes les tâches Office : installez les compléments dont vous avez besoin, quand vous en avez besoin.
- 🧰 Inclus : Kutools pour Excel / Kutools pour Outlook / Kutools pour Word / Office Tab Pro / Kutools pour PowerPoint