Comment activer/afficher le Presse-papiers dans Outlook ?
Lorsque vous copiez ou coupez plusieurs images, morceaux de texte, etc., les images et le texte copiés ou coupés sont stockés dans le Presse-papiers, et nous pouvons les utiliser dans toutes les applications Office, y compris Microsoft Outlook. Dans cet article, je vais vous montrer comment activer ou afficher le Presse-papiers dans Microsoft Outlook.
Activer ou afficher le Presse-papiers dans la fenêtre Message d'Outlook
Activer ou afficher le Presse-papiers dans la fenêtre principale d'Outlook 2013
Activer ou afficher le Presse-papiers dans la fenêtre Message d'Outlook
Lors de la rédaction d'un message électronique dans Microsoft Outlook, vous pouvez facilement activer ou afficher le Presse-papiers en cliquant sur le lanceur dans le coin inférieur droit du groupe "Presse-papiers" sous l'onglet "Message". Voir la capture d'écran ci-dessous.

Activer ou afficher le Presse-papiers dans la fenêtre principale d'Outlook 2013
Certains utilisateurs d'Outlook peuvent avoir besoin d'activer ou d'afficher le Presse-papiers dans la fenêtre principale. Il n'y a pas de bouton Presse-papiers visible dans le Ruban. Cependant, nous pouvons ajouter le bouton Presse-papiers à la barre d'outils Accès rapide d'Outlook 2013.
Étape 1 : Cliquez sur le bouton déroulant ![]() dans la barre d'outils Accès rapide, puis sélectionnez "Autres commandes" dans la liste déroulante. Voir la capture d'écran ci-dessous.
dans la barre d'outils Accès rapide, puis sélectionnez "Autres commandes" dans la liste déroulante. Voir la capture d'écran ci-dessous.

Étape 2 : Dans la boîte de dialogue "Options Outlook" :
(1) Cliquez sur la zone "Choisir des commandes depuis", puis sélectionnez "Toutes les commandes" dans la liste déroulante ;
(2) Dans la liste des commandes, cliquez pour mettre en surbrillance le premier "Presse-papiers" ;
(3) Cliquez sur le bouton "Ajouter" ;
(4) Cliquez sur le bouton "OK".
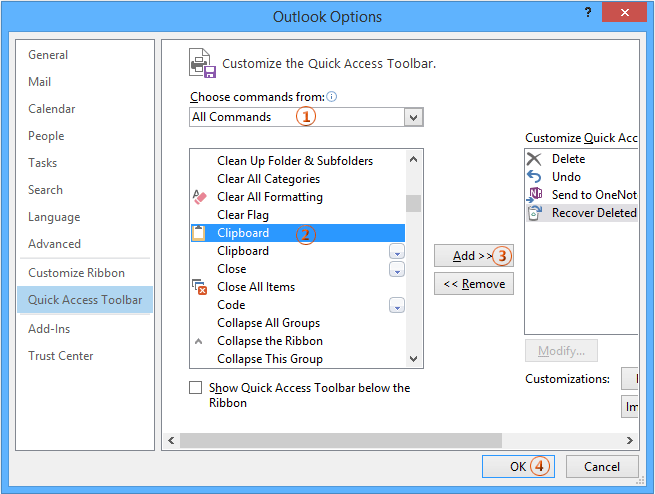
Étape 3 : Maintenant que vous êtes revenu à la fenêtre principale, cliquez sur le bouton "Presse-papiers" dans la barre d'outils Accès rapide, et le Presse-papiers apparaîtra immédiatement. Voir la capture d'écran ci-dessous :

Meilleurs outils de productivité pour Office
Dernière nouvelle : Kutools pour Outlook lance sa version gratuite !
Découvrez le tout nouveau Kutools pour Outlook avec plus de100 fonctionnalités incroyables ! Cliquez pour télécharger dès maintenant !
📧 Automatisation des E-mails : Réponse automatique (disponible pour POP et IMAP) / Programmer l’envoi d’un e-mail / CC/BCC automatique par règle lors de l’envoi / Transfert automatique (règle avancée) / Ajouter automatiquement une salutation / Diviser automatiquement les e-mails multi-destinataires en messages individuels ...
📨 Gestion des E-mails : Rappeler lemail / Bloquer les e-mails frauduleux par objet et autres critères / Supprimer les doublons / Recherche Avancée / Organiser les dossiers ...
📁 Pièces jointes Pro : Enregistrement en lot / Détachement en lot / Compression en lot / Enregistrer automatiquement / Détachement automatique / Compression automatique ...
🌟 Interface magique : 😊Plus d’emojis élégants et amusants / Vous rappelle lorsque des e-mails importants arrivent / Réduire Outlook au lieu de fermer ...
👍 Fonctions en un clic : Répondre à tous avec pièces jointes / E-mails anti-phishing / 🕘Afficher le fuseau horaire de l’expéditeur ...
👩🏼🤝👩🏻 Contacts & Calendrier : Ajouter en lot des contacts à partir des e-mails sélectionnés / Diviser un groupe de contacts en groupes individuels / Supprimer le rappel d’anniversaire ...
Utilisez Kutools dans votre langue préférée – prend en charge l’Anglais, l’Espagnol, l’Allemand, le Français, le Chinois et plus de40 autres !


🚀 Téléchargement en un clic — Obtenez tous les compléments Office
Recommandé vivement : Kutools pour Office (5-en-1)
Un clic pour télécharger cinq installateurs en une seule fois — Kutools pour Excel, Outlook, Word, PowerPoint et Office Tab Pro. Cliquez pour télécharger dès maintenant !
- ✅ Praticité en un clic : téléchargez les cinq packages d’installation en une seule action.
- 🚀 Prêt pour toutes les tâches Office : installez les compléments dont vous avez besoin, quand vous en avez besoin.
- 🧰 Inclus : Kutools pour Excel / Kutools pour Outlook / Kutools pour Word / Office Tab Pro / Kutools pour PowerPoint