Comment accéder aux e-mails archivés dans Outlook?
Comme nous le savons, après l'archivage d'un dossier dans Outlook, les éléments plus anciens du dossier sont déplacés dans le dossier des archives. Parfois, vous devrez peut-être trouver des e-mails ou des rendez-vous plus anciens, de sorte que vous deviez ouvrir le dossier des archives. Dans cet article, je vais vous présenter comment accéder facilement aux e-mails archivés dans Outlook.
Accéder aux e-mails archivés à partir du volet de navigation
Accéder aux e-mails archivés dont les dossiers ne se trouvent pas dans le volet de navigation
Archivez des éléments Outlook sur plusieurs comptes dans un fichier de données avec un outil incroyable
Accéder aux e-mails archivés à partir du volet de navigation
Si vous avez déjà ouvert le fichier .pst archivé dans Microsoft Outlook, passez simplement à la vue Courrier, puis cliquez pour ouvrir le Archives dossier ou ses sous-dossiers dans le volet de navigation. Ensuite, vous pouvez voir les e-mails archivés.

Enregistrez rapidement plusieurs e-mails pour séparer les fichiers texte / pdf / csv / html dans Outlook:
La Enregistrer les e-mails en masse utilité de Kutools for Outlook peut vous aider à enregistrer rapidement les e-mails sélectionnés sous d'autres formats de fichiers séparément en vrac.
Téléchargez dès maintenant la version complète gratuite de Kutools pour Outlook pendant 60 jours !
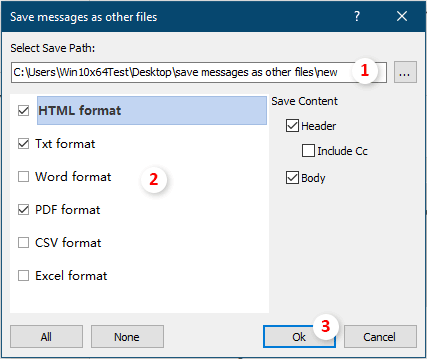
Accéder aux e-mails archivés dont les dossiers ne se trouvent pas dans le volet de navigation
Si vous n'avez pas ouvert le fichier .pst archivé dans Microsoft Outlook, vous devez ouvrir le dossier d'archive avant d'accéder aux e-mails archivés.
Étape 1: cliquez sur le Déposez votre dernière attestation > Ouvrir et exporter > Ouvrir le fichier de données Outlook dans Outlook 2013 et la version la plus récente.

Notes: Dans Outlook 2010, vous devez cliquer sur le Déposez votre dernière attestation > Ouvert > Ouvrir le fichier de données Outlook, tandis que dans Outlook 2007, cliquez sur le Déposez votre dernière attestation > Ouvert > Fichier de données Outlook.
Étape 2: Dans la boîte de dialogue Ouvrir le fichier de données Outlook, recherchez et sélectionnez le fichier .pst archivé, puis cliquez sur l'icône OK .

Étape 3: passez à la vue Courrier et cliquez pour ouvrir le Archives Dossier ou ses sous-dossiers dans le volet de navigation. Ensuite, vous pouvez accéder facilement à tous les e-mails archivés.
Notes: Outre les e-mails archivés, vous pouvez obtenir les calendriers, contacts, éléments, notes, etc. archivés en appuyant sur Ctrl + 6 simultanément pour afficher la liste des dossiers, puis cliquez sur les dossiers correspondants sous Archives dans le volet de navigation.
Archivez des éléments Outlook sur plusieurs comptes dans un fichier de données avec un outil incroyable
Voici un outil étonnant - le Fusionner les dossiers dans un fichier de données caractéristique de Kutools for Outlook pour vous. Cet outil peut aider à archiver les e-mails dans différents dossiers à travers les comptes dans un seul fichier de données.
Avant d'appliquer Kutools pour Outlook, veuillez téléchargez et installez-le d'abord.
1. Cliquez Kutools Plus > Fusionner les dossiers dans un fichier de données pour activer la fonctionnalité.

2. Puis le Fusionner plusieurs dossiers dans un fichier de données la fenêtre apparaît, cliquez sur le Ajouter pour choisir les dossiers que vous archiverez.

Remarque: une boîte de dialogue s'ouvrira en même temps pour vous dire que cette fonctionnalité ne prend pas en charge le compte IMAP et Exchange, veuillez cliquer sur OK pour la fermer.
3. dans le Veuillez sélectionner des dossiers fenêtre, vérifiez les dossiers que vous sauvegarderez dans un fichier de données, puis cliquez sur OK pour terminer cette étape.

4. Puis il revient au Fusionner plusieurs dossiers dans un fichier de données , veuillez choisir un fichier de données ou créer un nouveau fichier de données pour localiser les dossiers sélectionnés. Si vous avez besoin, spécifiez une plage de dates pour les éléments, conservez la structure et le nom du dossier, puis cliquez sur l'icône OK .

Maintenant, tous les dossiers que vous avez spécifiés ont été archivés dans le nouveau fichier de données et affichés dans le volet de navigation, vous pouvez accéder au Dossiers afficher pour vérifier les dossiers, voir capture d'écran:

Si vous souhaitez bénéficier d'un essai gratuit (60 jours) de cet utilitaire, veuillez cliquer pour le télécharger, puis passez à appliquer l'opération selon les étapes ci-dessus.
Articles connexes
Obtenir toutes les pièces jointes des e-mails archivés dans Outlook
Il est facile d'enregistrer une ou plusieurs pièces jointes dans un même e-mail dans Outlook. Mais savez-vous comment enregistrer les pièces jointes dans un e-mail archivé? Et si vous enregistrez toutes les pièces jointes dans plusieurs / tous les e-mails archivés? Essayez les solutions de cet article.
Rechercher des dossiers d'archives dans Outlook
Par défaut, Outlook recherche les e-mails dans le dossier actuel que vous recherchez, vous pouvez également modifier pour rechercher tous les dossiers de messagerie dans Outlook manuellement ou automatiquement. Mais, si le dossier des archives n'apparaît pas dans le volet de navigation, la recherche ne fonctionnera pas, vous ne pouvez donc pas rechercher des e-mails dans les dossiers d'archives. Avec ce didacticiel, vous apprendrez à afficher le dossier d'archive dans le volet de navigation, puis à y rechercher des e-mails.
Modifier l'emplacement du fichier d'archive (.pst) dans Outlook
Comme vous le savez, vous pouvez archiver des e-mails, des rendez-vous ou des tâches dans le fichier d'archive manuellement ou automatiquement dans Outlook. Cependant, savez-vous où le fichier d'archive est enregistré et comment pouvez-vous modifier l'emplacement du fichier d'archive dans Outlook? Les solutions de cet article vous aideront à l'obtenir facilement.
Annuler ou désactiver l'archivage automatique dans Outlook
Après avoir activé la fonction d'archivage automatique dans votre Outlook, une boîte de dialogue d'archivage automatique s'affichera à temps pour vous rappeler d'archiver les éléments. Si vous ne souhaitez plus continuer à archiver les éléments Outlook, vous pouvez désactiver la fonction d'archivage Outlook. Ce didacticiel vous montrera comment annuler ou désactiver manuellement la fonction d'archivage automatique dans Outlook.
Fusionner plusieurs fichiers pst d'archive dans Outlook
Par exemple, vous passez à un nouvel ordinateur et ajoutez vos comptes de messagerie dans Microsoft Outlook avec un nouveau fichier de données Outlook, mais vous souhaitez maintenant fusionner l'ancien fichier de données Outlook (fichier .pst) avec le nouveau, comment le comprendre ? Dans cet article, vous apprendrez à fusionner plusieurs fichiers .pst dans Microsoft Outlook.
Meilleurs outils de productivité bureautique
Kutools for Outlook - Plus de 100 fonctionnalités puissantes pour booster votre Outlook
🤖 Assistant de messagerie IA: E-mails professionnels instantanés avec la magie de l'IA : un clic pour des réponses géniales, un ton parfait, une maîtrise multilingue. Transformez l’emailing sans effort ! ...
📧 Email Automation: Absent du bureau (disponible pour POP et IMAP) / Programmer l'envoi d'e-mails / Auto CC/BCC par règles lors de l'envoi d'un e-mail / Transfert automatique (règles avancées) / Ajouter un message d'accueil automatique / Divisez automatiquement les e-mails multi-destinataires en messages individuels
(I.e. Email Management: Rappel facile des e-mails / Bloquer les e-mails frauduleux par sujets et autres / Supprimer les e-mails en double / Recherche Avancée / Consolider les dossiers
(I.e. Pièces jointes Pro: Sauvegarde par lots / Détachement par lots / Compression par lots / Enregistrement automatique / Détachement automatique / Compression automatique
???? Magie de l'interface: 😊Plus d'émojis jolis et cool / Boostez votre productivité Outlook avec des vues à onglets / Réduire Outlook au lieu de fermer
???? Merveilles en un clic: Répondre à tous avec les pièces jointes entrantes / E-mails anti-hameçonnage / 🕘Afficher le fuseau horaire de l'expéditeur
👩🏼🤝👩🏻 Contacts et calendrier: Ajouter par lots des contacts à partir des e-mails sélectionnés / Diviser un groupe de contacts en groupes individuels / Supprimer les rappels d'anniversaire
infos Caractéristiques 100 Attendez votre exploration ! Cliquez ici pour en savoir plus.

