Comment fusionner les contacts en double dans Outlook ?
Lors de la copie ou du déplacement de contacts entre dossiers dans Outlook, des contacts en double apparaissent souvent. Les supprimer simplement peut ne pas être la meilleure solution, car différents doublons peuvent contenir des informations uniques dans certains champs. Au lieu de cela, fusionner les contacts en double garantit qu'aucune donnée précieuse n'est perdue. Dans ce guide, nous explorerons deux méthodes pour fusionner les contacts en double dans Outlook.
Méthode 1 : Fusionner les contacts en double lors du déplacement dans Outlook (Manuel & Limité)
Méthode 2 : Fusionner facilement les contacts en double existants avec Kutools pour Outlook 👍 (Rapide & Automatisé)
Méthode 1 : Fusionner les contacts en double lors du déplacement dans Outlook
Si vous déplacez des contacts du Dossier A vers le Dossier B, vous pouvez activer la fonction de vérification des doublons intégrée d'Outlook pour fusionner les doublons pendant le transfert. Suivez ces étapes :
Étape 1 : Activer la détection des contacts en double dans Outlook
1. Cliquez sur "Fichier" > "Options" pour ouvrir la fenêtre "Options Outlook".
2. Dans le volet gauche, sélectionnez "Contacts".
3. Sous la section "Noms et remplissage", cochez "Vérifier les doublons lors de l'enregistrement de nouveaux contacts".
4. Cliquez sur OK pour enregistrer les paramètres.

Étape 2 : Déplacer les contacts tout en fusionnant les doublons
1. Passez à l'affichage des Contacts (ou des Personnes), ouvrez le Dossier A, et sélectionnez un contact. Appuyez ensuite sur "Ctrl" + "A" pour sélectionner tous les contacts du dossier.
2. Faites un clic droit sur les contacts sélectionnés et choisissez "Déplacer" > "Dossier B" dans le menu contextuel.

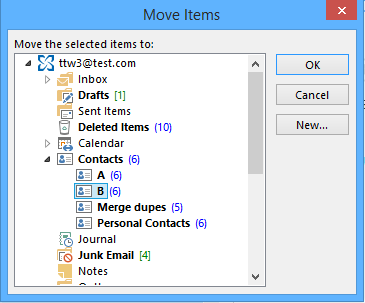
3. Si des contacts en double existent, Outlook affichera la boîte de dialogue "Contact en double détecté". Cliquez sur "Mettre à jour tout" pour fusionner les doublons au lieu de créer des entrées séparées.

Résultat
Tous les contacts du Dossier A sont déplacés vers le Dossier B, avec les contacts en double fusionnés automatiquement en fonction des détails des contacts existants.
Limitations de cette méthode :
- ❌ Seulement efficace pendant le déplacement : Cette méthode fusionne les doublons uniquement lors du déplacement de contacts entre dossiers ; elle ne peut pas gérer les doublons déjà présents dans un seul dossier.
- ❌ Ne peut pas fusionner les doublons existants : Si des doublons existent déjà dans le même dossier, cette méthode ne peut pas les fusionner rétrospectivement.
- ❌ Confirmation manuelle requise : Chaque fois que des doublons sont trouvés pendant un déplacement, vous devez confirmer manuellement l'action de fusion dans la boîte de dialogue "Contact en double détecté".
🗑️ Analysez et supprimez instantanément les e-mails en double dans Outlook !
Chercher et supprimer manuellement des e-mails en double est frustrant ! Avec la fonction Dupliquer les e-mails dans les dossiers de Kutools pour Outlook, vous pouvez rapidement analyser plusieurs dossiers et supprimer tous les e-mails en double en quelques clics seulement ! Gardez votre boîte de réception propre sans effort. 🚀
💡 Astuce rapide: Cliquez sur Kutools Plus > Emails en double > Dupliquer les e-mails dans les dossiers.
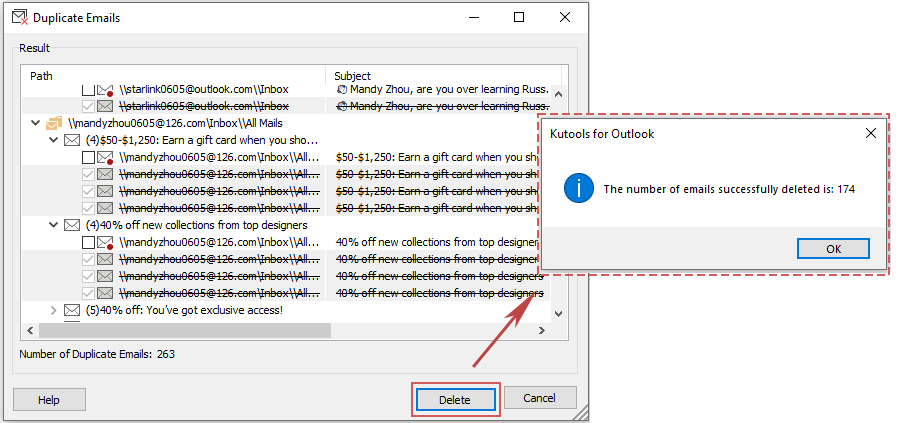
✅ Suppression instantanée des doublons
✅ Fonctionne à travers plusieurs dossiers
Méthode 2 : Fusionner facilement les contacts en double existants avec Kutools pour Outlook 👍
Si votre dossier de contacts contient déjà des doublons, Outlook ne propose pas de fonctionnalité intégrée pour les fusionner. L'utilitaire "Contacts en double" dans "Kutools pour Outlook" vous permet de trouver, comparer et fusionner rapidement les contacts en double à travers plusieurs dossiers.
Dites adieu à l'inefficacité d'Outlook ! Kutools pour Outlook facilite le traitement par lots des e-mails - désormais avec des fonctionnalités gratuites alimentées par l'IA ! Téléchargez Kutools pour Outlook dès maintenant !!
Étape 1 : Activer l'utilitaire "Contacts en double"
Cliquez sur "Kutools Plus" > "Contacts en double" pour lancer l'outil.

Étape 2 : Sélectionner les fichiers de données des contacts
1. Dans l'assistant "Contacts en double – Étape 1 (sur 5)", sélectionnez les fichiers de données où vos contacts sont stockés.
2. Cliquez sur "Étape suivante : Spécifier le dossier de contacts".

Étape 3 : Choisir les dossiers de contacts à analyser pour les doublons
1. Tous les dossiers de contacts seront listés dans la fenêtre "Contacts en double – Étape 2 (sur 5)". Sélectionnez les dossiers contenant des contacts en double.
2. Cliquez sur "Suivant : Sélectionner les champs de contact pour la comparaison des doublons".

Étape 4 : Définir les critères d'identification des doublons
1. Dans "Contacts en double – Étape 3 (sur 5)", sélectionnez les champs de contact qui doivent correspondre pour être considérés comme des doublons (par exemple, Nom, Email, Téléphone).
2. Cliquez sur "Suivant : Sélectionner les champs à afficher dans les résultats".

Étape 5 : Sélectionner les champs à afficher dans les résultats
1. Dans "Contacts en double – Étape 4 (sur 5)", choisissez quels champs seront affichés dans les résultats.
2. Cliquez sur "Démarrer le filtrage".

Étape 6 : Fusionner les contacts en double
1. Dans "Contacts en double – Étape 5 (sur 5)", tous les contacts en double apparaîtront dans le volet des résultats. Dans le menu déroulant "Comment traiter les contacts en double", sélectionnez "Fusionner".
2. Cliquez sur "Exécuter immédiatement".

Résultat
Tous les contacts en double dans les dossiers sélectionnés sont fusionnés automatiquement. Les contacts fusionnés sont marqués d'un texte barré dans les résultats, indiquant un traitement réussi.

Avantages de la méthode Kutools pour Outlook :
- ✅ Fonctionne sur les contacts existants : Pas besoin de déplacer les contacts ; cette méthode trouve et fusionne les doublons existants.
- ✅ Rapide & Automatisé : Analyse et fusion automatique des doublons sans intervention manuelle.
- ✅ Prise en charge multi-dossiers : Fusionne les doublons à travers plusieurs dossiers de contacts en une seule fois.
- ✅ Critères de fusion personnalisables : Les utilisateurs peuvent définir quels champs doivent être considérés comme des doublons, offrant ainsi un meilleur contrôle sur la fusion.
Quelle méthode devriez-vous utiliser ?
Voici une comparaison rapide des deux méthodes pour vous aider à décider de la meilleure solution pour fusionner les contacts en double dans Outlook :
| Méthode | Meilleur pour | Facilité d'utilisation | Automatisation | Flexibilité |
|---|---|---|---|---|
| Fusion pendant le déplacement (Manuel) | Les utilisateurs fusionnant des doublons lors du transfert entre dossiers | ⭐⭐⭐ | ⭐ | ⭐⭐ |
| Kutools pour Outlook (Automatisé) | Fusionner facilement les doublons existants à travers plusieurs dossiers | ⭐⭐⭐⭐⭐ | ⭐⭐⭐⭐⭐ | ⭐⭐⭐⭐⭐ |
Pour une fusion rapide, facile et automatisée des contacts en double, "Kutools pour Outlook" est votre meilleur choix !
Meilleurs outils de productivité pour Office
Dernière nouvelle : Kutools pour Outlook lance sa version gratuite !
Découvrez le tout nouveau Kutools pour Outlook avec plus de100 fonctionnalités incroyables ! Cliquez pour télécharger dès maintenant !
📧 Automatisation des E-mails : Réponse automatique (disponible pour POP et IMAP) / Programmer l’envoi d’un e-mail / CC/BCC automatique par règle lors de l’envoi / Transfert automatique (règle avancée) / Ajouter automatiquement une salutation / Diviser automatiquement les e-mails multi-destinataires en messages individuels ...
📨 Gestion des E-mails : Rappeler lemail / Bloquer les e-mails frauduleux par objet et autres critères / Supprimer les doublons / Recherche Avancée / Organiser les dossiers ...
📁 Pièces jointes Pro : Enregistrement en lot / Détachement en lot / Compression en lot / Enregistrer automatiquement / Détachement automatique / Compression automatique ...
🌟 Interface magique : 😊Plus d’emojis élégants et amusants / Vous rappelle lorsque des e-mails importants arrivent / Réduire Outlook au lieu de fermer ...
👍 Fonctions en un clic : Répondre à tous avec pièces jointes / E-mails anti-phishing / 🕘Afficher le fuseau horaire de l’expéditeur ...
👩🏼🤝👩🏻 Contacts & Calendrier : Ajouter en lot des contacts à partir des e-mails sélectionnés / Diviser un groupe de contacts en groupes individuels / Supprimer le rappel d’anniversaire ...
Utilisez Kutools dans votre langue préférée – prend en charge l’Anglais, l’Espagnol, l’Allemand, le Français, le Chinois et plus de40 autres !


🚀 Téléchargement en un clic — Obtenez tous les compléments Office
Recommandé vivement : Kutools pour Office (5-en-1)
Un clic pour télécharger cinq installateurs en une seule fois — Kutools pour Excel, Outlook, Word, PowerPoint et Office Tab Pro. Cliquez pour télécharger dès maintenant !
- ✅ Praticité en un clic : téléchargez les cinq packages d’installation en une seule action.
- 🚀 Prêt pour toutes les tâches Office : installez les compléments dont vous avez besoin, quand vous en avez besoin.
- 🧰 Inclus : Kutools pour Excel / Kutools pour Outlook / Kutools pour Word / Office Tab Pro / Kutools pour PowerPoint