Comment trouver et filtrer les emails auxquels je n'ai pas répondu dans Outlook ?
Disons que vous souhaitez masquer tous les emails auxquels vous avez répondu ou que vous avez transférés, et ne laisser que ceux non répondus dans un dossier d'Outlook. Une bonne idée ? Cet article présentera un formulaire personnalisé pour vous aider à filtrer tous les emails non répondus dans Outlook.
Trouver et filtrer les emails auxquels je n'ai pas répondu dans Outlook
1. Créez un nouveau bloc-notes, puis collez le code ci-dessous dans le bloc-notes.
[Description]
MessageClass=IPM.POST.CODETWO.LASTVERB
DesignerRuntimeGuid={0006F020-0000-0000-C000-000000000046}
CLSID={0006103A-0000-0000-C000-000000000046}
DisplayName=LastVerb
Comment=Allows exposing last verb executed and last verb execution time in Outlook
LargeIcon=postl.ico
SmallIcon=posts.ico
VersionMajor=1
VersionMinor=0
Hidden=1
Owner=www.codetwo.com
ComposeInFolder=1
[Platforms]
Platform2=NTx86
Platform9=Win95
[Platform.NTx86]
CPU=ix86
OSVersion=WinNT3.5
[Platform.Win95]
CPU=ix86
OSVersion=Win95
[Properties]
Property01=LastVerbExecTime
Property02=LastVerbExecType
[Property.LastVerbExecTime]
Type=64
NmidInteger=0x1082
DisplayName=Last Verb Exec Time
[Property.LastVerbExecType]
Type=3
NmidInteger=0x1081
DisplayName=Last Verb Exec Type
[Verbs]
Verb1=1
[Verb.1]
DisplayName=&Open
Code=0
Flags=0
Attribs=2
[Extensions]
Extensions1=1
[Extension.1]
Type=30
NmidPropset={00020D0C-0000-0000-C000-000000000046}
NmidInteger=1
Value=10020000000000002. Cliquez sur "Fichier" > "Enregistrer". Dans la boîte de dialogue Enregistrer sous qui s'ouvre, sélectionnez un dossier de destination pour enregistrer le fichier, tapez "LastVerb.cfg" dans la zone Nom du fichier, cliquez sur le bouton "Enregistrer", puis fermez la fenêtre du Bloc-notes.

3. Double-cliquez sur le nouveau fichier texte pour le renommer, puis supprimez l'extension ".txt" du nom. Une boîte de dialogue Renommer apparaîtra avec un avertissement, veuillez cliquer sur le bouton "Oui" pour continuer.
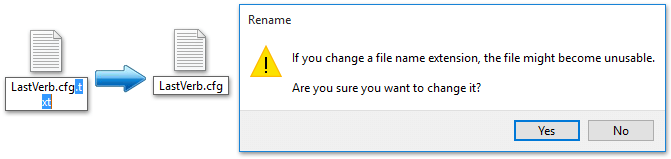
Remarque : Cette étape nécessite d'afficher les extensions des noms de fichiers avant toute modification. Si les extensions de noms de fichiers sont masquées, affichez-les en utilisant une des méthodes suivantes :
A. Sous Windows 8, cochez l'option "Extensions de noms de fichiers" dans l'onglet "Affichage" du dossier.
B : Sous Windows 7, cliquez sur "Outils" > "Options des dossiers" > "Affichage" > Paramètres avancés > Décochez "Masquer les extensions des types de fichiers connus".
4. Maintenant, ouvrez le dossier des formulaires personnalisés Office dans Windows, et copiez le nouveau fichier CFG dans ce dossier.
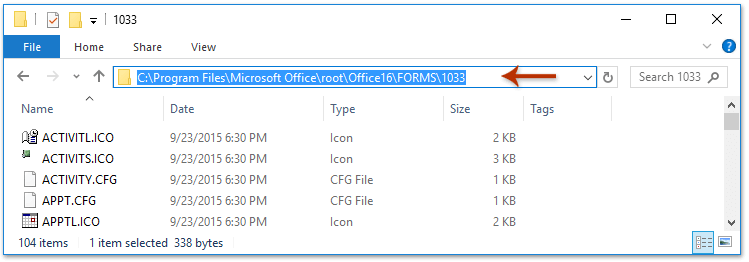
Remarques :
- Pour "Office 2016 365", utilisez "C:\Program Files\Microsoft Office\root\Office16\FORMS\1033" ou "C:\Program Files (x86)\Microsoft Office\root\Office16\FORMS\1033".
- Pour Office 2016 autres versions, utilisez "C:\Program Files\Microsoft Office\Office16\FORMS\1033" ou "C:\Program Files (x86)\Microsoft Office\Office16\FORMS\1033".
- Pour Office 2013/2010, remplacez "Office16" par "Office15" ou "Office14" respectivement.
Remarque : Une boîte de dialogue Accès refusé au dossier de destination apparaîtra et demandera la permission. Veuillez cliquer sur le bouton "Continuer" pour procéder.
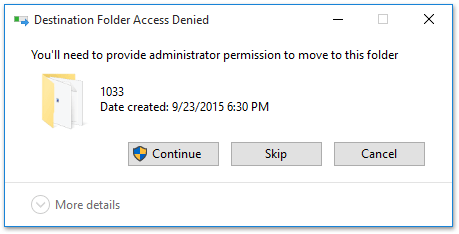
5. Maintenant, passez à Microsoft Outlook et installez le formulaire personnalisé :
- Cliquez sur "Fichier" > "Options" > "Avancé".
- Cliquez sur le bouton "Formulaires personnalisés", puis sur le bouton "Gérer les formulaires" dans la boîte de dialogue Options, et sur le bouton "Installer" dans la boîte de dialogue Gestionnaire de formulaires.

6. Dans la boîte de dialogue Ouvrir, sélectionnez le fichier CFG déplacé précédemment, cliquez sur "Ouvrir", puis sur "OK" dans la boîte de dialogue Propriétés du formulaire qui apparaît.

7. Cliquez successivement sur "Fermer" et "OK" pour fermer les boîtes de dialogue.
8. Sélectionnez le dossier de courrier où vous souhaitez trouver ou filtrer les emails non répondus, puis cliquez sur "Affichage" > "Paramètres d'affichage".
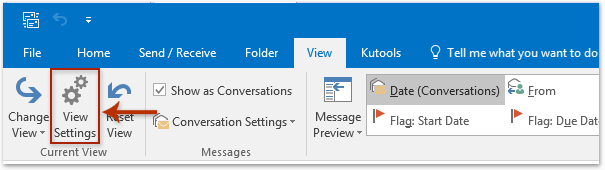
9. Dans la boîte de dialogue Paramètres d'affichage avancés qui s'ouvre, cliquez sur "Filtrer".
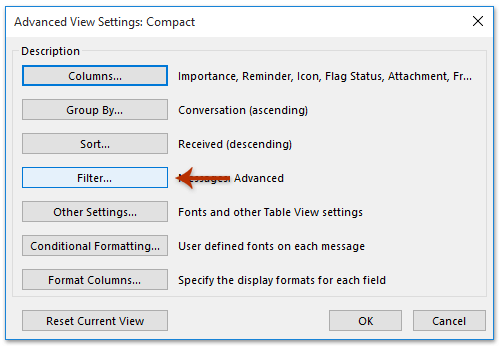
10. Dans la boîte de dialogue Filtre, allez à l'onglet "Avancé", puis cliquez sur "Champ" > "Formulaires".

11. Dans la boîte de dialogue Sélectionner les formulaires d'entreprise, sélectionnez le formulaire personnalisé, cliquez sur "Ajouter", puis sur "Fermer".
12. De retour dans la boîte de dialogue Filtre :
- Cliquez sur "Champ" > "Dernier verbe" > "Heure d'exécution du dernier verbe".
- Sélectionnez "n'existe pas" dans le menu déroulant Condition.
- Cliquez sur "Ajouter à la liste" > "OK".
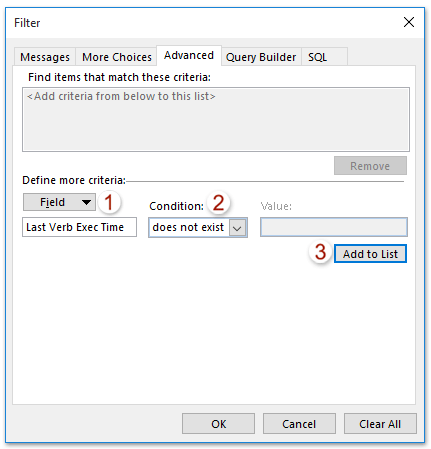
13. Cliquez sur "OK" dans la boîte de dialogue Paramètres d'affichage avancés.
Maintenant, tous les emails auxquels vous avez répondu ou que vous avez transférés sont filtrés hors du dossier spécifié.
Articles Connexes
Meilleurs outils de productivité pour Office
Dernière nouvelle : Kutools pour Outlook lance sa version gratuite !
Découvrez le tout nouveau Kutools pour Outlook avec plus de100 fonctionnalités incroyables ! Cliquez pour télécharger dès maintenant !
📧 Automatisation des E-mails : Réponse automatique (disponible pour POP et IMAP) / Programmer l’envoi d’un e-mail / CC/BCC automatique par règle lors de l’envoi / Transfert automatique (règle avancée) / Ajouter automatiquement une salutation / Diviser automatiquement les e-mails multi-destinataires en messages individuels ...
📨 Gestion des E-mails : Rappeler lemail / Bloquer les e-mails frauduleux par objet et autres critères / Supprimer les doublons / Recherche Avancée / Organiser les dossiers ...
📁 Pièces jointes Pro : Enregistrement en lot / Détachement en lot / Compression en lot / Enregistrer automatiquement / Détachement automatique / Compression automatique ...
🌟 Interface magique : 😊Plus d’emojis élégants et amusants / Vous rappelle lorsque des e-mails importants arrivent / Réduire Outlook au lieu de fermer ...
👍 Fonctions en un clic : Répondre à tous avec pièces jointes / E-mails anti-phishing / 🕘Afficher le fuseau horaire de l’expéditeur ...
👩🏼🤝👩🏻 Contacts & Calendrier : Ajouter en lot des contacts à partir des e-mails sélectionnés / Diviser un groupe de contacts en groupes individuels / Supprimer le rappel d’anniversaire ...
Utilisez Kutools dans votre langue préférée – prend en charge l’Anglais, l’Espagnol, l’Allemand, le Français, le Chinois et plus de40 autres !


🚀 Téléchargement en un clic — Obtenez tous les compléments Office
Recommandé vivement : Kutools pour Office (5-en-1)
Un clic pour télécharger cinq installateurs en une seule fois — Kutools pour Excel, Outlook, Word, PowerPoint et Office Tab Pro. Cliquez pour télécharger dès maintenant !
- ✅ Praticité en un clic : téléchargez les cinq packages d’installation en une seule action.
- 🚀 Prêt pour toutes les tâches Office : installez les compléments dont vous avez besoin, quand vous en avez besoin.
- 🧰 Inclus : Kutools pour Excel / Kutools pour Outlook / Kutools pour Word / Office Tab Pro / Kutools pour PowerPoint