Comment répondre automatiquement uniquement à un domaine spécifique dans Outlook ?
Gérer efficacement les emails implique souvent de configurer des réponses automatisées pour des domaines spécifiques. Que vous adressiez des clients ou gériez des communications d'équipe, créer des règles pour les réponses automatiques aide à maintenir le professionnalisme et fait gagner du temps. Bien qu'Outlook propose un moyen d'y parvenir, cela nécessite plusieurs étapes et une configuration minutieuse. En revanche, la fonction Règle avancée de Kutools pour Outlook simplifie le processus, offrant une approche plus rapide et plus efficace. Dans cet article, nous explorerons deux méthodes pour répondre automatiquement à un domaine spécifique dans Outlook :
Répondre automatiquement uniquement à un domaine spécifique avec les règles intégrées (Complexe et fastidieux)
Réponse automatique sans effort vers un domaine spécifique avec Kutools pour Outlook 👍 (Rapide et sans effort)
Répondre automatiquement uniquement à un domaine spécifique avec les règles intégrées
En utilisant les règles intégrées d'Outlook, vous pouvez configurer des réponses automatiques pour des domaines spécifiques. Bien que cette méthode soit efficace, elle nécessite plusieurs étapes manuelles, ce qui peut être fastidieux pour les utilisateurs qui valorisent la simplicité.
Étape 1 : Créer un modèle d'email
- Composez un nouvel email avec l'objet et le corps du message.
- Cliquez sur Fichier > Enregistrer sous.
- Dans la boîte de dialogue Enregistrer sous, veuillez taper un nom pour l'email dans la zone Nom du fichier, sélectionnez le Nom du fichier case, choisissez le Modèle Outlook (*.oft) dans le menu déroulantEnregistrer en tant que type, puis cliquez sur le bouton Enregistrer .

- Fermez l'email sans apporter d'autres modifications.
Étape 2 : Configurer une règle
- Cliquez sur Accueil > Règles > Gérer les règles et alertes.

- Dans la boîte de dialogue Règles et alertes , veuillez cliquer sur le bouton Nouvelle règle .
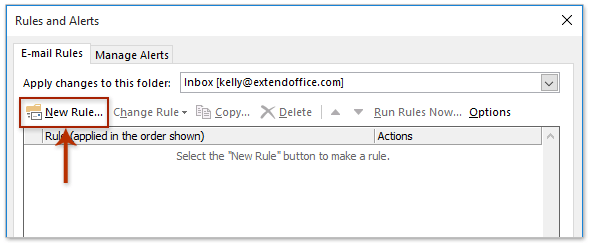
- Dans l'Assistant Règles qui apparaît, sélectionnez l'option Appliquer la règle aux messages que je reçois , puis cliquez sur le bouton Suivant .

Étape 3 : Spécifier le domaine
- Dans le second Assistant Règles, cochez l'option avec des mots spécifiques dans l’adresse de l’expéditeur , puis cliquez sur le texte souligné "mots spécifiques".

- Dans la boîte de dialogue Rechercher du texte , tapez le domaine spécifié dans la première case, cliquez sur le bouton Ajouter , puis sur le bouton OK .

- Cliquez sur Suivant.
Étape 4 : Attacher le modèle de réponse automatique
- Vous êtes maintenant dans le troisième Assistant Règles. Veuillez cocher l'option répondre en utilisant un modèle spécifique , puis cliquez sur le texte souligné "un modèle spécifique".

- Maintenant, dans la boîte de dialogue Sélectionner un modèle de réponse , veuillez sélectionner l'option Modèles utilisateur dans le système de fichiersdans le menu déroulant Rechercher dans , sélectionnez le modèle de message que vous avez sauvegardé précédemment, puis cliquez sur le bouton Ouvrir .

- Cliquez maintenant deux fois sur les boutons Suivant pour accéder au dernier Assistant Règles.
Étape 5 : Finaliser la règle
- Dans la section Étape 1 , tapez un nom pour la nouvelle règle, cochez une option si nécessaire dans la section Étape 2 , puis cliquez sur le bouton Terminer .
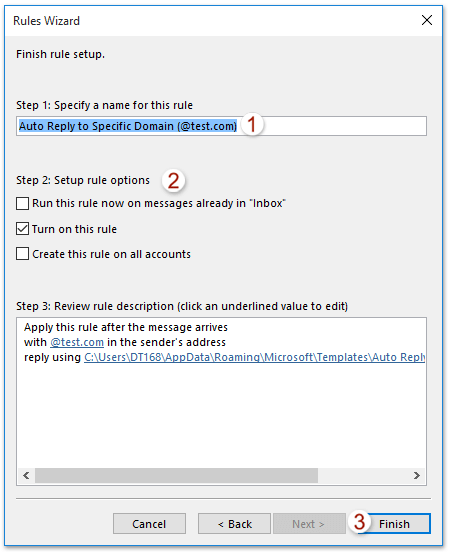
- Cliquez sur le bouton OK dans la boîte de dialogue Règles et alertes pour finaliser le paramétrage.
Résultat
Outlook répondra désormais automatiquement aux emails provenant du domaine spécifié en utilisant votre modèle sauvegardé. Cependant, la mise en place de cette configuration nécessite un effort manuel important, et la modification ultérieure de la règle peut également prendre du temps.
Automatisez vos réponses par email sans effort
Pas de serveur Exchange ? Pas de problème ! Simplifiez l'automatisation de vos emails avec la fonction Réponse automatique de Kutools pour Outlook. Oubliez les règles complexes et les configurations fastidieuses - quelques clics seulement, et c'est terminé !
- 🌟 Configuration rapide : Démarrez en quelques secondes, aucune compétence technique requise.
- ⚡ Sans tracas : Aucun modèle ni configuration longue requis.
- 💡 Automatisation intelligente : Répondez automatiquement aux emails selon des critères que vous définissez.

Réponse automatique simple vers un domaine spécifique avec Kutools pour Outlook 👍
La fonction Règle avancée de Kutools pour Outlook simplifie la configuration des réponses automatiques. Cet outil élimine les étapes inutiles, vous permettant de créer et gérer rapidement des règles grâce à une interface conviviale.
Dites adieu à l'inefficacité d'Outlook ! Kutools pour Outlook facilite le traitement par lots des e-mails - désormais avec des fonctionnalités gratuites alimentées par l'IA ! Téléchargez Kutools pour Outlook dès maintenant !!
Étape 1 : Activer la fonction Règles avancées
- Allez dans l'onglet Kutools , puis cliquez sur Règles avancées.

- Dans la boîte de dialogue Règles avancées , cliquez sur le bouton
 Nouveau pour commencer à créer une nouvelle règle.
Nouveau pour commencer à créer une nouvelle règle. 
Étape 2 : Définir la condition du domaine
- Dans la boîte de dialogue Étape 1 sur 4, cochez Expéditeur contient des mots spécifiques.
- Dans la boîte de dialogue qui apparaît Contient le texte , cliquez sur le bouton
 Nouveau .
Nouveau . 
- Dans la boîte de dialogue Rechercher du texte , tapez le domaine (par exemple, @exemple.com), cliquez sur Ajouter, puis sur OK.

- Cliquez sur OK > Suivant.
Étape 3 : Personnaliser la réponse automatique
- Dans la boîte de dialogue Étape 2 sur 4, cochez Répondre avec un modèle spécifique.
- Dans la boîte de dialogue Modèle de réponse qui apparaît, entrez le préfixe du sujet dans la zone Préfixe du sujet.
- Saisissez le corps de votre réponse automatique dans la zone Texte.
- Cliquez sur OK.

- Cliquez sur Suivant > Suivant.
Étape 4 : Finaliser la règle
- Dans la boîte de dialogue Étape 4 sur 4, saisissez le nom de la règle dans la zone Nom de la règle.
- (facultatif) Saisissez les remarques de la règle dans la zone Remarques sur la règle.
- Cliquez sur OK.

Résultat
La règle est maintenant créée avec succès. Cliquez sur OK pour activer les paramètres. Tout email provenant du domaine spécifié recevra automatiquement votre réponse personnalisée. L'ensemble du processus est rapide et intuitif, idéal pour les utilisateurs qui souhaitent une solution fluide. 
Pourquoi choisir Kutools pour Outlook ?
- Facilité d'utilisation : Activez la fonction en quelques secondes sans créer d'emails non envoyés ni configurations complexes.
- Flux de travail transparent : Maintenez Outlook en arrière-plan, prêt à être utilisé instantanément.
- Gain de temps : Évitez les tracas de redémarrer Outlook et attendez qu'il se synchronise.
- Sans erreur : Éliminez les fermetures accidentelles sans recourir à des astuces manuelles.
Articles connexes
Définir un message d'absence dans Outlook
Répondre automatiquement uniquement à l'extérieur de l'organisation dans Outlook
Répondre automatiquement à un expéditeur spécifique (adresse email) dans Outlook
Meilleurs outils de productivité pour Office
Dernière nouvelle : Kutools pour Outlook lance sa version gratuite !
Découvrez le tout nouveau Kutools pour Outlook avec plus de100 fonctionnalités incroyables ! Cliquez pour télécharger dès maintenant !
📧 Automatisation des E-mails : Réponse automatique (disponible pour POP et IMAP) / Programmer l’envoi d’un e-mail / CC/BCC automatique par règle lors de l’envoi / Transfert automatique (règle avancée) / Ajouter automatiquement une salutation / Diviser automatiquement les e-mails multi-destinataires en messages individuels ...
📨 Gestion des E-mails : Rappeler lemail / Bloquer les e-mails frauduleux par objet et autres critères / Supprimer les doublons / Recherche Avancée / Organiser les dossiers ...
📁 Pièces jointes Pro : Enregistrement en lot / Détachement en lot / Compression en lot / Enregistrer automatiquement / Détachement automatique / Compression automatique ...
🌟 Interface magique : 😊Plus d’emojis élégants et amusants / Vous rappelle lorsque des e-mails importants arrivent / Réduire Outlook au lieu de fermer ...
👍 Fonctions en un clic : Répondre à tous avec pièces jointes / E-mails anti-phishing / 🕘Afficher le fuseau horaire de l’expéditeur ...
👩🏼🤝👩🏻 Contacts & Calendrier : Ajouter en lot des contacts à partir des e-mails sélectionnés / Diviser un groupe de contacts en groupes individuels / Supprimer le rappel d’anniversaire ...
Utilisez Kutools dans votre langue préférée – prend en charge l’Anglais, l’Espagnol, l’Allemand, le Français, le Chinois et plus de40 autres !


🚀 Téléchargement en un clic — Obtenez tous les compléments Office
Recommandé vivement : Kutools pour Office (5-en-1)
Un clic pour télécharger cinq installateurs en une seule fois — Kutools pour Excel, Outlook, Word, PowerPoint et Office Tab Pro. Cliquez pour télécharger dès maintenant !
- ✅ Praticité en un clic : téléchargez les cinq packages d’installation en une seule action.
- 🚀 Prêt pour toutes les tâches Office : installez les compléments dont vous avez besoin, quand vous en avez besoin.
- 🧰 Inclus : Kutools pour Excel / Kutools pour Outlook / Kutools pour Word / Office Tab Pro / Kutools pour PowerPoint


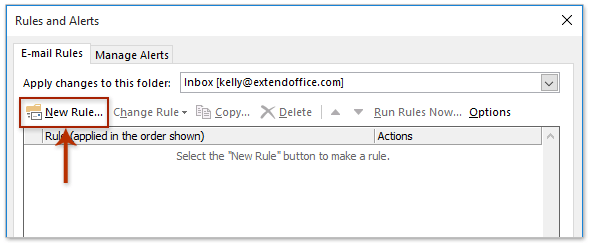





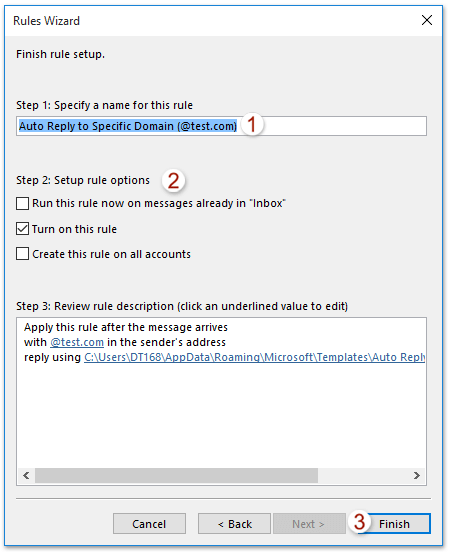


 Nouveau .
Nouveau . 


