Comment transformer un rendez-vous en réunion et vice versa dans Outlook ?
Dans Outlook, nous savons tous que les rendez-vous et les réunions sont placés dans des dossiers de calendrier, mais ils sont différents. Savez-vous comment convertir des rendez-vous en réunions et vice versa ? Les méthodes ci-dessous vous présenteront des astuces simples pour transformer un rendez-vous en réunion et des réunions en rendez-vous dans les calendriers d'Outlook.
Transformer un rendez-vous en réunion dans Outlook
Cette méthode vous guidera à travers l'invitation des participants à une réunion pour un rendez-vous et la conversion du rendez-vous en réunion dans Outlook.
1. Passez à la vue Calendrier, faites un clic droit sur le rendez-vous que vous souhaitez convertir en réunion dans le Calendrier, puis sélectionnez "Inviter des participants" dans le menu contextuel. Voir capture d'écran :
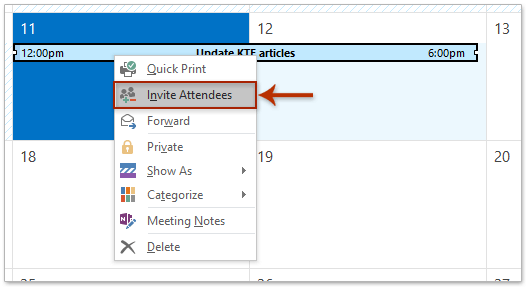
2. Une fenêtre de réunion s'ouvre maintenant avec le contenu du rendez-vous sélectionné. Cliquez sur le bouton "À". Voir capture d'écran :

3. Dans la boîte de dialogue Sélectionner des participants et des ressources qui apparaît, sélectionnez les contacts que vous souhaitez inviter en tant que participants, cliquez sur le bouton "Requis"/"Optionnel"/"Ressources" selon vos besoins, puis cliquez sur le bouton "OK". Voir capture d'écran ci-dessus :
Remarque : En maintenant la touche "Ctrl", vous pouvez sélectionner plusieurs contacts non adjacents en cliquant sur chaque contact ; en maintenant la touche "Maj", vous pouvez sélectionner plusieurs contacts adjacents en cliquant sur le premier contact et le dernier.
4. Maintenant, vous revenez à la fenêtre de réunion, éditez le contenu de la réunion et cliquez sur le bouton "Envoyer".
Jusqu'à présent, nous avons converti le rendez-vous sélectionné en réunion et l'avons envoyé aux participants spécifiés.
Transformer des réunions en rendez-vous dans Outlook
Cette méthode présente une macro VBA pour convertir les réunions sélectionnées en rendez-vous dans Outlook. Veuillez procéder comme suit :
1. Passez à la vue Calendrier, puis cliquez pour sélectionner les réunions que vous souhaitez convertir en rendez-vous dans le Calendrier.
2. Appuyez simultanément sur les touches "Alt" + "F11" pour ouvrir la fenêtre Microsoft Visual Basic pour Applications.
3. Cliquez sur "Insérer" > "Module", puis collez le code VBA ci-dessous dans la nouvelle fenêtre Module.
VBA : Convertir une réunion en rendez-vous dans Outlook
Sub Meetings2Appointments()
Dim sWindowType As String
Dim oItem As Object
sWindowType = TypeName(Application.ActiveWindow)
Select Case sWindowType
Case "Explorer"
If Application.ActiveExplorer.Selection.Count > 0 Then
For Each oItem In Application.ActiveExplorer.Selection
Debug.Print oItem.Class
If oItem.Class = olAppointment Then
If oItem.MeetingStatus <> olNonMeeting Then
Call Meeting2Appointment(oItem)
End If
End If
Next
End If
Case "Inspector"
Set oItem = Application.ActiveInspector.CurrentItem
If oItem.Class = olAppointment Then
If oItem.MeetingStatus <> olNonMeeting Then
Call Meeting2Appointment(oItem)
End If
End If
End Select
Set oItem = Nothing
End Sub
Sub Meeting2Appointment(oMeeting As Outlook.AppointmentItem)
With oMeeting
' remove all recipients
Do Until .Recipients.Count = 0
.Recipients.Remove 1
Loop
' reset meeting status
.MeetingStatus = olNonMeeting
.Save
End With
End Sub4. Appuyez sur la touche "F5" ou cliquez sur le bouton "Exécuter" pour exécuter cette macro VBA.
Et maintenant, toutes les réunions sélectionnées sont converties en rendez-vous dans Outlook.
Articles connexes
Masquer tous les rendez-vous du calendrier dans Outlook
Masquer les rendez-vous d'anniversaire dans le calendrier dans Outlook
Meilleurs outils de productivité pour Office
Dernière nouvelle : Kutools pour Outlook lance sa version gratuite !
Découvrez le tout nouveau Kutools pour Outlook avec plus de100 fonctionnalités incroyables ! Cliquez pour télécharger dès maintenant !
📧 Automatisation des E-mails : Réponse automatique (disponible pour POP et IMAP) / Programmer l’envoi d’un e-mail / CC/BCC automatique par règle lors de l’envoi / Transfert automatique (règle avancée) / Ajouter automatiquement une salutation / Diviser automatiquement les e-mails multi-destinataires en messages individuels ...
📨 Gestion des E-mails : Rappeler lemail / Bloquer les e-mails frauduleux par objet et autres critères / Supprimer les doublons / Recherche Avancée / Organiser les dossiers ...
📁 Pièces jointes Pro : Enregistrement en lot / Détachement en lot / Compression en lot / Enregistrer automatiquement / Détachement automatique / Compression automatique ...
🌟 Interface magique : 😊Plus d’emojis élégants et amusants / Vous rappelle lorsque des e-mails importants arrivent / Réduire Outlook au lieu de fermer ...
👍 Fonctions en un clic : Répondre à tous avec pièces jointes / E-mails anti-phishing / 🕘Afficher le fuseau horaire de l’expéditeur ...
👩🏼🤝👩🏻 Contacts & Calendrier : Ajouter en lot des contacts à partir des e-mails sélectionnés / Diviser un groupe de contacts en groupes individuels / Supprimer le rappel d’anniversaire ...
Utilisez Kutools dans votre langue préférée – prend en charge l’Anglais, l’Espagnol, l’Allemand, le Français, le Chinois et plus de40 autres !


🚀 Téléchargement en un clic — Obtenez tous les compléments Office
Recommandé vivement : Kutools pour Office (5-en-1)
Un clic pour télécharger cinq installateurs en une seule fois — Kutools pour Excel, Outlook, Word, PowerPoint et Office Tab Pro. Cliquez pour télécharger dès maintenant !
- ✅ Praticité en un clic : téléchargez les cinq packages d’installation en une seule action.
- 🚀 Prêt pour toutes les tâches Office : installez les compléments dont vous avez besoin, quand vous en avez besoin.
- 🧰 Inclus : Kutools pour Excel / Kutools pour Outlook / Kutools pour Word / Office Tab Pro / Kutools pour PowerPoint